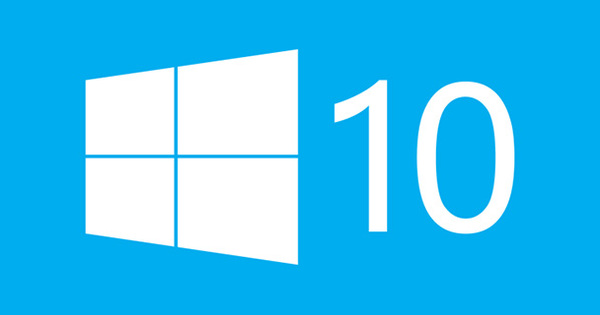يكلف نظام الصوت متعدد الغرف الكثير من المال. يمكنك أيضًا استخدام مجموعة الصوت الموجودة لديك لدفق الموسيقى في أي مكان بالمنزل. لهذا قمنا بإعداد خادم دفق الموسيقى باستخدام Raspberry Pi وبرنامج Mopidy و Snapcast. تقوم بتوصيل هذا الخادم بجهازك الصوتي بحيث يمكنك ببساطة تشغيل Spotify أو Google Play Music أو SoundCloud أو مكتبة الموسيقى الخاصة بك على أجهزتك القديمة في أي مكان بالمنزل.
1 اللوازم
بالنسبة لنظام الصوت متعدد الغرف الخاص بك ، فأنت بحاجة إلى Raspberry Pi (انظر أيضًا المربع "أي Raspberry Pi؟") لكل جهاز تشغيل. يدير أحد Raspberry Pis خادم الموسيقى Mopidy ، الذي يسحب الموسيقى ويشغلها من التخزين المحلي لديك أو NAS أو خدمات بث الموسيقى عبر الإنترنت مثل Spotify أو Google Play Music أو SoundCloud. يقوم Raspberry Pi أيضًا بتشغيل Snapserver ، وهو جزء الخادم من برنامج Snapcast متعدد الغرف. تقوم جميع Raspberry Pis بتشغيل Snapclient ، وهو جزء العميل من Snapcast. يقوم جميع عملاء Snap بمزامنة صوتهم مع Snapserver ، بحيث تخرج جميع أجهزة التشغيل الخاصة بك بنفس الصوت. تمامًا مثل نظام Sonos ، ولكنه أرخص!

2 قم بتثبيت Raspbian
قم بالتثبيت على أي Raspberry Pi Raspbian Stretch Lite. قم بتنزيل الملف المضغوط واكتبه على بطاقة micro SD باستخدام Etcher. بعد ذلك ، افتح قسم التمهيد على بطاقة micro sd من خلال جهاز الكمبيوتر الخاص بك وقم بإنشاء ملف فارغ عليه اسمه ssh. افصل بطاقة micro SD بأمان ، وقم بتوصيلها بـ Pi الخاص بك ، وقم بتوصيل كبل الشبكة ، وكابل مكبر الصوت ، وأخيراً كبل الطاقة ، وانتظر حتى يتم تمهيد Pi. ابحث في عقود إيجار dhcp لجهاز التوجيه الخاص بك عن عنوان IP الذي يمتلكه Pi الخاص بك وقم بتسجيل الدخول إليه عبر برنامج PuTTY ، باستخدام اسم المستخدم بي وكلمة المرور توت العليق.

أي Raspberry Pi؟
يكون Raspberry Pi الذي يعمل بنظام Mopidy و Snapserver و Snapclient تحت الحمل الأثقل. لذلك اخترت على الأقل Raspberry Pi 2 لذلك. قد تكون أجهزة Pis الأخرى في نظام الصوت متعدد الغرف الخاصة بك نماذج أقل قوة ، بعد كل شيء ، فإنها تقوم فقط بتشغيل Snapclient لتمرير الصوت إلى السماعات المتصلة. حتى Raspberry Pi Zero W يكفي لذلك. بالمناسبة ، إخراج الصوت القياسي لـ Raspberry Pi ليس بجودة جيدة جدًا. للحصول على صوت عالي الجودة ، من الأفضل شراء لوحة توسعة مثل HifiBerry ، والتي تأتي في إصدارات مختلفة. يتم بيع Raspberry Pi وملحقاته في متاجر الويب مثل Kiwi Electronics و SOS Solutions.
3 تحضير Raspbian
بمجرد تسجيل الدخول ، افتح الجهاز وقم بتشغيل الأداة المساعدة لتكوين Raspbian باستخدام الأمر sudo raspi-config. تغيير كلمة مرور المستخدم بي وحدد خيارات الترجمة المنطقة الزمنية بشكل صحيح. أدناه خيارات متقدمة هل أنت ذاهب إلى قم بتوسيع نظام الملفات ويختارك في تقسيم الذاكرة كم ميغابايت من ذاكرة الوصول العشوائي تحصل عليها وحدة معالجة الرسومات. نظرًا لأن Pi الخاص بك مخصص فقط للصوت ولا يحتاج إلى شاشة ، فأنت تقوم بتعيين الحد الأدنى للقيمة هنا 16 في. في الإعدادات المتقدمة ، يمكنك أيضًا إجبار إخراج الصوت عبر HDMI أو مقبس مقاس 3.5 ملم. بعد كل التغييرات تذهب إلى ينهي. بناءً على تغييراتك ، سيطالبك Pi الخاص بك بإعادة التشغيل. ثم اختر نعم ثم قم بتسجيل الدخول مرة أخرى.

4 قم بتثبيت Mopidy
على Pi واحد نقوم الآن بتثبيت Mopidy. تحقق أولا مع الأمر aplay /usr/share/sounds/alsa/Front_Center.wav إذا كان الصوت يعمل: إذا كان كل شيء على ما يرام ، فسوف تسمع صوتًا يقول "Front Center". إذا نجح ذلك ، أضف مفتاح gpg لمطوري Mopidy باستخدام wget -q -O - //apt.mopidy.com/mopidy.gpg | sudo apt-key add -. ثم أضف مستودع Mopidy إلى مستودعاتك: sudo wget -q -O /etc/apt/sources.list.d/mopidy.list //apt.mopidy.com/stretch.list. قم بتحديث مستودعاتك بـ sudo apt-get update وتثبيت Mopidy مع sudo apt-get install mopidy.

5 شارك الموسيقى من ناسك
أولاً ، سنمنح Pi إمكانية الوصول إلى الموسيقى التي تشاركها على شبكة Windows الخاصة بك ، على سبيل المثال على NAS الخاص بك. قم بتثبيت الحزم الضرورية مع sudo apt-get install smbclient samba-public-bin. افتح ملف تكوين التحميل باستخدام sudo نانو / الخ / fstab وأضف السطر التالي إليه:
// servername / sharename / var / lib / mopidy / media cifs username = username ، password = password ، iocharset = utf8 0 0
أدخل اسم الخادم الصحيح واسم المشاركة واسم المستخدم وكلمة المرور. احفظ الملف باستخدام Ctrl + O واخرج من nano باستخدام Ctrl + X. تحميل المشاركة مع sudo mount -a.

6 أضف موسيقى من ناسك
افتح ملف تكوين Modipy بامتداد sudo nano /etc/mopidy/mopidy.conf وتحقق من العنوان [محلي] الدليل / var / lib / mopidy / media تم تعيينه كدليل وسائط. قم بتغيير الدليل إذا لزم الأمر. ثم افحص الموسيقى في دليل الوسائط باستخدام sudo mopidyctl فحص محلي. يرجى ملاحظة ما يلي: إذا كانت لديك مجموعة موسيقية واسعة النطاق ، فقد يستغرق ذلك بعض الوقت. إذا قمت بإضافة ملفات الموسيقى إلى دليل الوسائط لاحقًا ، فقم بمسحها ضوئيًا مرة أخرى ثم أعد تشغيل Mopidy باستخدام إعادة تشغيل sudo systemctl mopidy.

7 تكوين خادم MPD
في ملف التكوين ، تحتاج إلى إضافة سطرين آخرين للوصول إلى Mopidy عبر الشبكة. افتح الملف مرة أخرى باستخدام sudo nano /etc/mopidy/mopidy.conf وأضف السطرs [mpd] واسم المضيف =:: هيا. احفظ التغييرات باستخدام Ctrl + O واخرج من nano باستخدام Ctrl + X. ثم قم بتمكين Mopidy باستخدام sudo systemctl تمكين mopidy وابدأ به نظام sudo بدء mopidy. بعد ذلك ، نحتاج إلى عميل MPD. على سبيل المثال ، قم بتثبيت تطبيق Android M.A.L.P. انقر فوق علامة الجمع في الجزء العلوي ، وقم بتسمية الملف الشخصي ، وأدخل عنوان IP الخاص بـ Pi واضغط على أيقونة القرص المرن في الجزء العلوي الأيمن لحفظ ملف التعريف.
8 باستخدام عميل MPD
بعد ذلك ، يمكنك تصفح الموسيقى من جهازك الأندرويد وتشغيل الأغاني على جهاز Pi الخاص بك. للقيام بذلك ، انتقل إلى. في التطبيق مكتبة لجميع موسيقاك و قوائم التشغيل لقوائم التشغيل الخاصة بك. يمكنك البحث بالفنان والعنوان وما إلى ذلك. ال M. يحتوي على جميع الوظائف الأساسية التي تتوقعها من جهاز تحكم عن بعد لخادم دفق الموسيقى ، بما في ذلك إضافة المقطوعات إلى قائمة التشغيل ، وقوائم التشغيل العشوائية ، وما إلى ذلك. بالمناسبة ، Mopidy متوافق مع جميع عملاء MPD ، لذلك يمكن أيضًا التحكم في خادم دفق الموسيقى الخاص بك من خلال تطبيقات أخرى أو حتى باستخدام برنامج MPD على جهاز الكمبيوتر الخاص بك.

9 ربط حساب Spotify
ماذا لو كنت لا تريد تشغيل الموسيقى المحلية عبر Mopidy ، ولكن الموسيقى من Spotify؟ هذا ممكن مع حساب Spotify Premium. إذا قمت بإنشاء حساب Spotify الخاص بك باستخدام حساب Facebook بدلاً من عنوان بريد إلكتروني ، فستحتاج إلى إنشاء كلمة مرور خاصة بالتطبيق لـ Mopidy. اذهب إلى Facebook للقيام بذلك الإعدادات / الأمان وتسجيل الدخول / كلمات مرور التطبيقات / كلمات مرور التطبيقلتوليد. يعمل هذا الآن ككلمة مرور مستخدم Spotify في Mopidy. في أي حال ، يجب عليك أيضًا منح Mopidy إذنًا للوصول إلى حساب Spotify الخاص بك. قم بزيارة هذا الموقع وانقر سجّل الدخول باستخدام Spotify.