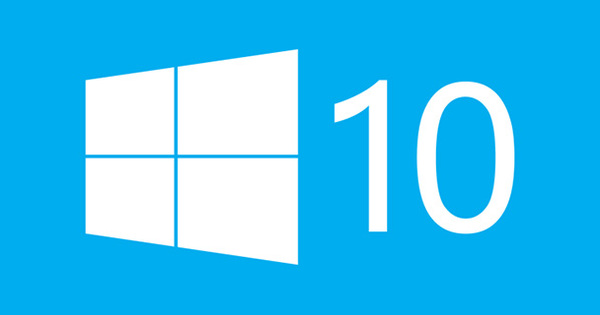يحتفظ العديد من الأشخاص بملفات الوسائط مجزأة إلى حد ما ، لذلك لديهم القليل من المعرفة بالأفلام والموسيقى التي يمتلكونها. فكر في ملفات MP3 على مشغل موسيقى محمول مفقود وأفلام تم تنزيلها سراً على جهاز كمبيوتر محمول. من الآن فصاعدًا ، احتفظ بكل شيء بشكل أنيق مع مساعدة Kodi ، بحيث يمكنك تشغيل جميع ملفات الوسائط على الجهاز المطلوب.
نصيحة 01: اجمع الوسائط
قبل البدء في استخدام Kodi ، من المهم أن يتم تخزين ملفات الوسائط في مكان ما على جهاز الكمبيوتر. يمكن أن يكون هذا أي نظام ، طالما أن الكمبيوتر الشخصي أو الكمبيوتر المحمول متصل بالشبكة المنزلية. انسخ ملفات الموسيقى من مشغل MP3 ولقطات من الكاميرا إلى الكمبيوتر. لا تستطيع Kodi ببساطة فهرسة محتوى الأجهزة المحمولة ، لذلك تفضل أيضًا تخزين البيانات القيمة من هاتف ذكي أو جهاز لوحي على جهاز كمبيوتر. للحصول على نتيجة مثالية ، من الجيد أن يحتوي اسم المجلد والملف على عنوان الفيلم أو المسلسل ، بينما تحتوي السلسلة أيضًا على رقم الموسم والحلقة. على سبيل المثال ، ستتم كتابة الحلقة الخامسة من الموسم الثالث من Breaking Bad باسم Breaking Bad S03E05 (الموسم 03 ، الحلقة 05). بالنسبة للأفلام ، ضع السنة بين قوسين. من المهم حفظ الأفلام والمسلسلات في مجلدات (مظلة) منفصلة. يمكن لـ Kodi بعد ذلك استرداد معلومات إضافية حول العناوين لاحقًا في هذه المقالة ، بحيث تظهر الأوصاف والصور في الكتالوج.

تلميح 02: مشاركة المجلد
هل يتم تخزين ملفات الوسائط الخاصة بك على أجهزة كمبيوتر مختلفة ، بينما تريد تشغيلها من بيئة مستخدم واحدة؟ لا توجد مشكلة ، بالرغم من أنه شرط أن تشارك مجلدات الوسائط مع الأنظمة الأخرى في الشبكة المنزلية. يمكنك القيام بذلك بسهولة في Windows. في مستكشف Windows ، انقر بزر الماوس الأيمن فوق مجلد الوسائط واختر مميزات. من خلال علامة التبويب للمشاركه انقر فوق الزر للمشاركه. انقر الآن على السهم وحدد اسمك أو ، إذا لزم الأمر ، حساب المستخدم لفرد آخر من العائلة. من المهم أن تقوم بتسجيل الدخول إلى الأنظمة باستخدام حساب المستخدم الصحيح لتمكين مشاركة الخريطة. للراحة ، يمكنك أيضًا تحديد الكل ، بحيث يمكن لأي نظام به أي حساب مستخدم على شبكتك المنزلية الوصول إلى المجلد. مع تأكيد إضافة / مشاركة / تم / إغلاق.
 يمكنك مشاركة مجلدات الوسائط بسهولة مع الأنظمة الأخرى داخل الشبكة المنزلية
يمكنك مشاركة مجلدات الوسائط بسهولة مع الأنظمة الأخرى داخل الشبكة المنزلية نصيحة 03: قم بتثبيت Kodi
كان Kodi برنامجًا شائعًا بين المتحمسين لوسائل الإعلام لسنوات عديدة. هذا البرنامج مجاني وسهل الاستخدام ومتعدد الاستخدامات بشكل لا يصدق. باستخدام Kodi ، يمكنك تحويل أي كمبيوتر عمليًا إلى مشغل وسائط يتم تشغيله تقريبًا أي تنسيق وسائط دون التهميش. قم بتثبيت هذا البرنامج على الجهاز الذي ستستخدمه لمشاهدة الأفلام والمسلسلات. يمكن أن يكون هذا ، على سبيل المثال ، كمبيوتر محمول (قديم) أو كمبيوتر شخصي صغير تقوم بعد ذلك بتوصيله بجهاز تلفزيون. يمكنك تثبيت Kodi دون أي مشاكل في ظل أنظمة التشغيل Windows و macOS وتوزيعات Linux الأكثر شهرة. هناك أيضًا إصدار لنظام Android. إضافة مرحب بها ، حيث يوجد عدد غير قليل من مشغلات الوسائط التي تعمل بنظام Android قيد التداول. تعد Nvidia Shield TV و Venz V10 و Cood-E TV 4K أمثلة معروفة على ذلك. أخيرًا ، يمكن للمصلحين أيضًا تحويل Raspberry Pi إلى مشغل وسائط. يُفضل تثبيت Kodi على نظام يمكنك من خلاله أيضًا استخدام جهاز تحكم عن بعد (متاح اختياريًا).

LibreELEC
إذا كنت ترغب فقط في تثبيت Kodi على جهاز كمبيوتر ، فإن توزيع Linux LibreELEC يستحق النظر. بعد تثبيت نظام التشغيل هذا ، يمكنك فقط الوصول إلى Kodi. هناك حد أدنى من متطلبات النظام لـ LibreELEC ، بحيث يمكنك استخدام نظام التشغيل هذا على جهاز كمبيوتر شخصي أو كمبيوتر محمول قديم. بالإضافة إلى ذلك ، فهو يعمل أيضًا على العديد من مشغلات الوسائط و Raspberry Pi. أخيرًا ، يتوفر مشغل وسائط جاهز للاستخدام مع إصدار مثبت مسبقًا من LibreELEC تحت اسم المنتج Eminent EM7680. إذا بحثت بعناية ، فستجد هذا المنتج بسعر أقل من 100 يورو.

نصيحة 04: أول استخدام
بمجرد تثبيت Kodi على جهاز مناسب ، سترى واجهة مستخدم باللغة الإنجليزية. ومع ذلك ، يمكنك أيضًا استخدام البرنامج باللغة الهولندية. في الجزء العلوي الأيمن ، اختر رمز الأدوات لفتح الإعدادات. انتقل إلى الواجهة / الإقليمية والتغيير في لغة اللغة ل إنجليزي. في غضون ثوانٍ ، يقوم Kodi الآن بتنشيط اللغة الهولندية. تعود إلى الشاشة السابقة بالضغط على زر الفأرة الأيمن أو Escape. إذا كان لديك جهاز تحكم عن بعد ، فعادة ما تضغط على الزر الى الخلف.

نصيحة 05: الإعدادات
من الناحية العملية ، من الحكمة تغيير بعض الإعدادات مسبقًا. هذا يمنع ، من بين أمور أخرى ، أنه يتعين عليك التعامل مع الصور المتقطعة أو عدم العثور على مقاطع فيديو مضافة حديثًا. ضمن الإعدادات ، انتقل إلى مشغل / مقاطع فيديو واختيار الجزء ضبط معدل تحديث الشاشة. مع تأكيد طوال الوقت. يمنع ذلك Kodi من استخدام معدل تحديث خاطئ ، مما يتسبب في تلعثم الصور. ارجع إلى الإعدادات وانتقل إلى مكتبة الوسائط. كلاهما في مكتبة الفيديو لو مكتبة الموسيقى تفعيل المفتاح في الخلف تحديث المكتبة عند بدء التشغيل. الآن تظهر الأفلام الجديدة في Kodi أيضًا بمجرد بدء البرنامج. هل قمت بتوصيل الجهاز مباشرة بجهاز استقبال أو مكبر صوت؟ في هذه الحالة ، من الذكاء إلقاء نظرة على إعدادات الصوت. من الإعدادات انتقل إلى النظام / الصوت واختر في جهاز إخراج الصوت الجهاز الصحيح. تحقق أيضًا من عدد القنوات ، في حالة رغبتك في الاستماع إلى الأفلام بصوت محيط عبر أكثر من مكبري صوت. يمكن لمعظم أجهزة الاستقبال ومكبرات الصوت الحديثة فك تشفير التنسيقات المحيطة ، مثل dts و dolby digital بأيديهم. في هذه الحالة ، قم بتنشيط المفتاح الخلفي السماح بالعبور. اختر على اليسار من أجل تقصير وإذا لزم الأمر ، حدد لكل تنسيق محيطي ما إذا كنت تريد الاستعانة بمصادر خارجية لفك التشفير لمكبر الصوت.

نصيحة 06: أضف أفلامًا
في النافذة الرئيسية سترى فئات مثل أفلام, سلسلة, موسيقى, الصور و أشرطة فيديو للوقوف. محتوى هذا لا يزال فارغا. يريد Kodi أولاً معرفة مكان تخزين الملفات. لا يهم ما إذا كانت الملفات موجودة على جهاز الكمبيوتر الحالي أو نظام آخر على الشبكة ، طالما أنك قمت بمشاركة المجلد (انظر النصيحة 2). يمكنك أيضًا بسهولة إضافة محتويات NAS إلى Kodi. من النافذة الرئيسية ، انتقل إلى أفلام / ملفات / إضافة مقاطع فيديو / تصفح. هل ملفات الوسائط موجودة على النظام الحالي؟ ثم انقر فوق حرف محرك الأقراص وانتقل إلى مجلد الوسائط الصحيح. إذا تم تخزين الأفلام على جهاز كمبيوتر شخصي أو كمبيوتر محمول أو NAS آخر ، فاختر شبكة Windows (SMB). ثم انقر فوق اسم النظام وانتقل إلى المجلد الذي يحتوي على ملفات الوسائط. مع تأكيد نعم وابتكر اسمًا لموقع الوسائط هذا. خلف هذه الخريطة يحتوي على نقطة لك الخيار أفلام في. اختر عبر المؤسسات نحلة اللغة المفضلة أمام NL وأغلق النافذة ب نعم. حالما تؤكد مع موافق / نعم، يضيف Kodi العناوين إلى المكتبة.

أضف سلسلة
تعمل إضافة المسلسلات بنفس طريقة إضافة الأفلام الروائية (انظر النصيحة 6). من النافذة الرئيسية ، انتقل إلى سلسلة / ملفات / إضافة مقاطع فيديو، وبعد ذلك تحدد موقع مجلد الوسائط الصحيح. من المهم أن تكون في النافذة تعيين المحتوى يشير إلى أن المجلد يحتوي على سلسلة. لهذا السبب ، تستطيع Kodi استرداد بيانات مثيرة للاهتمام حول ملفات الوسائط من الويب.

تلميح 07: معلومات الفيلم
بعد إضافة الأفلام والمسلسلات ، تبدو نافذة Kodi الرئيسية فجأة أكثر سخونة. يعرض البرنامج أغلفة العناوين. هل تريد المزيد من المعلومات حول فيلم معين؟ حدد صورة ، وافتح قائمة السياق (على سبيل المثال ، انقر بزر الماوس الأيمن) واختر معلومة. عند استخدام جهاز تحكم عن بعد ، تضغط عادةً على أنا أو معلومات لعرض معلومات إضافية. يمكنك قراءة وصف موجز ومعرفة كيف تم الحكم على الفيلم من قبل الجمهور. يمكنك أيضًا معرفة الممثلين والممثلات المشاركين. يمكنك أيضًا تشغيل مقطع دعائي. هل تفضل عرض بيانات الفيلم مباشرة في القائمة؟ ثم ارجع إلى النافذة الرئيسية وانقر أفلام. بمجرد تحريك مؤشر الماوس فوق العنوان ، تظهر المعلومات على الشاشة. اختر عبر خيارات / نوع العرض ربما لوجهة نظر مختلفة.
 يضيف Kodi تلقائيًا بيانات إضافية إلى مكتبة الأفلام
يضيف Kodi تلقائيًا بيانات إضافية إلى مكتبة الأفلام تلميح 08: تشغيل الفيلم
اعتمادًا على المكان داخل Kodi ، يمكنك اختيار غطاء الفيلم المناسب أو تحديده يلعب لبدء التشغيل. في حالة وجود مسلسل ، يمكنك أيضًا اختيار الحلقة المطلوبة. في بعض الأحيان يكون من الضروري تغيير المسار الصوتي ، على سبيل المثال إذا لم تسمع صوتًا محيطيًا أو كانت اللغة المنطوقة غير مناسبة لذوقك. اختر من رمز الترس المؤسسات أسفل الجبهة اليمنى إعدادات الصوت. نحلة قناة صوتية ثم أشر إلى المسار الصوتي المطلوب. إذا لم تتم مزامنة الصورة والصوت ، يمكنك حل هذه المشكلة باستخدام مزامنة الصوت. ارجع إلى شاشة الإعدادات واختر إعدادات الترجمة لتشغيل الترجمة أو إيقاف تشغيلها. أخيرًا ، حدد الخلف العنوان الفرعي اللغة الصحيحة.

تحميل ترجمات
أثناء مشاهدة فيلم ، يمكنك استرداد الترجمة المفقودة ، على الرغم من أنه يتعين عليك تثبيت امتداد داخل Kodi لهذا الغرض. تصفح أولاً إلى www.opensubtitles.org/nl/newuser وأنشئ حسابًا جديدًا. من نافذة برنامج الوسائط الرئيسية ، انتقل إلى الإعدادات (رمز الترس) / الوظائف الإضافية / التثبيت من المستودع / الترجمة / OpenSubtitles.org و اختار لتثبيت. بعد التثبيت تفتح مرة أخرى OpenSubtitles.org، وبعد ذلك تختار تهيئة. نحلة اسم االمستخدم و كلمه السر أدخل اسم المستخدم وكلمة المرور على التوالي. مع تأكيد نعم وابدأ الفيلم. عبر الإعدادات / إعدادات الترجمة / تنزيل الترجمة حدد ملف الترجمة الصحيح. من المحتمل أن يعرض Kodi الترجمة الإنجليزية فقط. في هذه الحالة ، من النافذة الرئيسية ، انتقل إلى الإعدادات (رمز الترس) / المشغل / اللغة وحدد في اللغات من الترجمات لتنزيل الخيار إنجليزي.

نصيحة 09: أضف موسيقى
بالإضافة إلى الأفلام والمسلسلات ، قد ترغب أيضًا في إضافة موسيقى إلى مكتبة الوسائط. في النافذة الرئيسية التي تنتقل إليها موسيقى / ملفات / إضافة موسيقى واختر مع للتصفح مجلد ملفات الصوت. مع تأكيد نعم واختيارياً إعطاء اسم لموقع الوسائط هذا. يختار موافق / نعم لدمج الملفات داخل Kodi. أغلفة الألبوم مرئية الآن في النافذة الرئيسية. تنظم Kodi مكتبة الموسيقى بناءً على البيانات الوصفية (العلامات) لملفات الموسيقى الحالية. إذا كانت هذه المعلومات غير صحيحة ، فقد لا يتعرف Kodi على الموسيقى بشكل صحيح. إذا لزم الأمر ، يمكنك ضبط البيانات الوصفية لملفات الصوت باستخدام برنامج متخصص مثل MusicBrainz Picard أو Mp3tag.

تلميح 10: نسخ الأقراص المضغوطة الصوتية
إذا كان لا يزال لديك الكثير من الأقراص المضغوطة الصوتية ، فيمكنك ببساطة تخزينها رقميًا في Kodi. ميزة هذا هو أنه يمكنك تشغيل ملفات الموسيقى على أجهزة مختلفة ، مثل الكمبيوتر أو جهاز بث الصوت أو التلفزيون الذكي (انظر النصيحة 11). أدخل القرص في محرك الأقراص المضغوطة / أقراص DVD بالكمبيوتر واختر في النافذة الرئيسية نسخ قرص / قرص مضغوط. أنت الآن تستعرض المجلد الذي تريد حفظ الألبوم فيه والتأكيد باستخدامه نعم. ثم يبدأ Kodi على الفور عملية النسخ ، حيث تتابع التقدم في أعلى اليمين. من الجيد أن يقوم برنامج الوسائط تلقائيًا بربط البيانات الوصفية الصحيحة بالأغاني.
افتراضيًا ، يحفظ البرنامج الأقراص المضغوطة التي تم نسخها من القرص المضغوط كملف m4a. هل تفضل تنسيقًا مختلفًا ، على سبيل المثال التنسيق العام mp3 أو تنسيق flac الأفضل؟ من النافذة الرئيسية ، انتقل إلى المؤسسات (علامة الترس) / الوظائف الإضافية / التثبيت من المستودع / أجهزة ترميز الصوت. في هذا المثال تفتح تشفير الصوت Flac و برنامج تشفير الصوت MP3، حيث تختار التثبيت. ارجع إلى شاشة الإعدادات وانتقل إلى مشغل / أقراص. مع وظيفة التبديل في أسفل اليسار ، تأكد من أن إعدادات الخبير مفتوحة. أنت الآن تشير عبر المشفر تنسيق صوت مختلف. أنت آخر من يتغير عبر المؤسسات حسب الحاجة ، جودة الأغاني المخزنة.

الصور ومقاطع الفيديو
أنت تستخدم الفئات في Kodi أشرطة فيديو و الصور لإضافة لقطاتك الخاصة. يرث برنامج الوسائط بنية المجلد الأساسي لموقع الملف المضاف. لذلك من المهم أن تقدم تخطيطًا منطقيًا بنفسك ، بحيث يمكنك العثور بسهولة على صورك الخاصة. من المثير للاهتمام أن تعرض Kodi تفاصيل مختلفة في الصور ، مثل الدقة والبعد البؤري وسرعة الغالق. هل تشاهد صورة ملء الشاشة وتكون الصورة مائلة؟ اضغط على مفتاح R لتدوير الصورة. يمكنك أيضًا طلب بيانات صورة إضافية باستخدام O. أخيرًا ، استخدم مفاتيح الأرقام للتكبير.
 باستخدام خادم وسائط ، يمكنك إتاحة الأفلام والمسلسلات والموسيقى للأجهزة الأخرى
باستخدام خادم وسائط ، يمكنك إتاحة الأفلام والمسلسلات والموسيقى للأجهزة الأخرى نصيحة 11: خادم الوسائط
بدلاً من مشغل الوسائط ، يمكنك استخدام Kodi بنفس سهولة استخدام خادم الوسائط. هذا يجعل مكتبة الوسائط الكاملة متاحة لأجهزة التشغيل الأخرى داخل شبكتك المنزلية. فكر ، على سبيل المثال ، في جهاز تلفزيون ذكي أو جهاز بث صوتي أو جهاز كمبيوتر آخر. انتقل إلى الإعدادات (رمز الترس) / الخدمات / UPnP / DLNA وتفعيل الخيار تفعيل دعم UPnP. بالإضافة إلى ذلك ، يمكنك أيضًا تبديل الخيارات مشاركة مكتباتي و السماح بالتحكم عن بعد عبر UPnP في. تحقق الآن مما إذا كان يمكنك الوصول إلى خادم وسائط Kodi من جهاز تشغيل آخر داخل الشبكة المنزلية. باستخدام التلفزيون الذكي ، عادة ما تقوم بذلك عن طريق فتح مصادر الإدخال بجهاز التحكم عن بُعد ، أثناء البحث عن مصادر الشبكة على مشغل الوسائط.