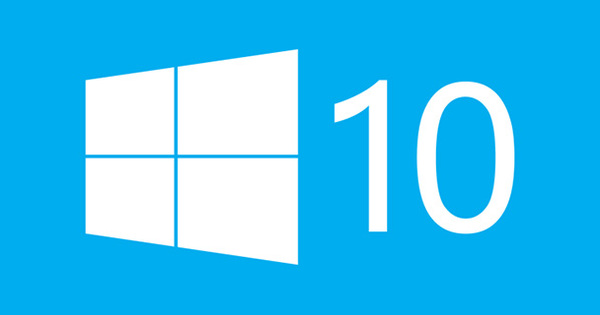GIMP هو محرر صور مجاني يوفر الكثير من الاحتمالات. يقدم البرنامج أيضًا ميزات لا تراها إلا في برامج تحرير الصور شبه الاحترافية الأكثر تكلفة. نظرًا لعدم وجود مفتاح ترخيص مطلوب ، فأنت حر تمامًا في تثبيت GIMP على أي من أجهزة الكمبيوتر الخاصة بك.
1. احصل على برنامج جيمب
يمكن العثور على البرامج الضرورية على موقع Gimp. GIMP قيد التطوير باستمرار ، بالإضافة إلى إصدار مستقر ، هناك دائمًا بعض ما يسمى بـ "إصدارات التطوير" المتاحة. هذه الإصدارات التجريبية ليست مستقرة للغاية وفي بعض الأحيان تتعطل. من الحكمة تجاهلها والانتظار بصبر حتى تنضج وتتوافر كنسخة نهائية. يمكنك الحصول على أحدث إصدار ثابت في عنوان الموقع تحميل النقر أو الاختيار في القائمة الموجودة على اليمين التحميلات ثم بعد ذلك تنزيل GIMP 2.6.11 للنقر. في هذه المقالة نفترض الإصدار 2.6.11.

يمكن العثور على محرر صور GIMP على www.gimp.org.
2. تثبيت
إذا كان لديك برنامج GIMP ، فأنت بحاجة إلى تثبيته أولاً. هنا سيتم تقديمك مع خيار استخدام GIMP بنقرة واحدة تثبيت الآن بكل الإعدادات الافتراضية ، أو لإجراء تغييرات بنفسك عبر يعدل أو يكيف. في هذه المقالة نستفيد من الاحتمال الأخير. بمجرد الشاشة حدد اقترانات الملف يظهر ، يمكنك استخدام علامات الاختيار للإشارة إلى أنواع الملفات التي يجب فتحها تلقائيًا في GIMP. هل تفضل رؤية القطة خارج الشجرة أولاً وتنتظر لترى ما إذا كنت تريد الاستمرار في استخدام البرنامج؟ ثم من الحكمة عدم التحقق من تنسيقات الصور التي تقوم حاليًا بتحرير ملفاتها باستخدام برامج أخرى.
3. برنامج جيمب ويندوز
بمجرد بدء GIMP ، ستظهر نافذتان. هذا هو صندوق الأدوات والنافذة الرئيسية التي ستظهر فيها صورتك. ستلاحظ أن GIMP يعمل مع النوافذ المفردة في كثير من الأحيان. من ناحية ، قد تضطر إلى التعود عليها ، لأنه لا يمكنك تحريك كل شيء في خطوة واحدة. من ناحية أخرى ، يمكنك وضع كل جزء في موقع الشاشة الذي تريده ، أو ركنه في زاوية إذا لم تكن بحاجة إليه مؤقتًا. هذا لطيف بشكل خاص إذا كنت تعمل مع شاشتين.

صندوق أدوات GIMP.
4. تحميل الصورة
يمكنك الآن تحميل صورة عبر ملف / لفتح في النافذة الرئيسية. يتم عرض الصورة في نافذة كاملة. لمزيد من الراحة أثناء التحرير ، من الحكمة أن تقوم دائمًا بتكبير الجزء ذي الصلة من الصورة. بهذه الطريقة يمكنك رؤية تأثيرات تعديلاتك بشكل أفضل. يمكنك التكبير عبر صورة / تكبير. خلف الخيار ، يمكنك أن ترى بين قوسين إلى أي مدى يتم التكبير حاليًا. في هذه القائمة ، يمكنك تحديد عامل تكبير محدد مباشرةً. نظرًا لأنه غالبًا ما يكون العمل من خلال القائمة مرهقًا أثناء تحرير صورة ، فمن الجيد استخدام اختصارات لوحة المفاتيح. إليك كيفية التكبير بامتداد + مفتاح والتصغير باستخدام -. لملاءمة صورة في النافذة ، استخدم Shift + Ctrl + E. اعرض الصورة بالحجم الكامل (عامل تكبير 100٪) باستخدام 1 على لوحة المفاتيح.
5. تسوية
في مثالنا ، الصورة منحرفة بوضوح. هذا واضح للعيان على الحائط خلف رائد الفضاء. لذلك سنقوم أولاً بتصويب الصورة. اختر في صندوق الأدوات لـ لتدور (مفتاح الاختصار Shift + R). يمكنك أيضًا القيام بذلك عن طريق اختيار. في القائمة أدوات / تحويل / لتدور. انقر مرة واحدة على الصورة ونافذة جديدة - تسمى لتدور - سوف يكون مفتوحا. هنا يمكنك استخدام شريط التمرير ركن قم بتدوير الصورة. بمجرد الانتهاء ، انقر فوق الزر لتدور لضبط الصورة فعليًا. بدلاً من استخدام شريط التمرير ، يمكنك أيضًا الضغط باستمرار على زر الماوس وتحريك المؤشر فوق الصورة لتدويرها.

قم بتدوير الصورة عن طريق سحب الماوس أو باستخدام شريط التمرير.