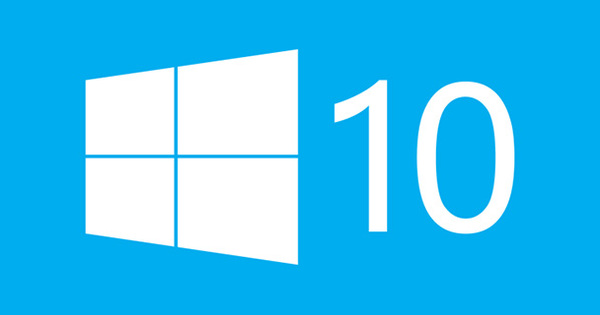لم يعد NAS عبارة عن قرص ثابت بسيط متصل بالشبكة. إنه خادم كامل يمكن تثبيت جميع أنواع البرامج عليه. تتفوق NAS Synology بشكل خاص في الوظائف. حتى أن هناك حزمة Office كاملة متوفرة.
لدى Synology NASes نوع من متاجر البرامج (حيث تكون معظم البرامج المقدمة مجانية) في شكل Package Center. ستجد هنا أيضًا Office ، على وجه الدقة في الفئة إنتاجية. لاستخدامه ، قم بتثبيته عبر الزر المناسب. بمجرد أن تنتهي هذه الخطوة ، يمكن أن تبدأ المتعة. بالمناسبة ، أصبح Office الآن جزءًا من حزمة أخرى - مثبتة في نفس الوقت: Drive. من حيث الوظيفة ، فهو يشبه إلى حد ما محرر مستندات Google وفي الواقع: ستجد أيضًا أهم مكونات Office في Synology Office. وهي برنامج معالجة النصوص وجداول البيانات والعرض التقديمي. إذا كنت تريد أن تكتمل القضية تمامًا ، فيمكنك أيضًا تثبيت برنامج جدول الأعمال والبريد عبر مركز الحزم المذكور. في الوقت الحالي ، ومع ذلك ، فإننا نركز على Office. لإنشاء مستند جديد ، قم بتشغيل Drive. التطبيق - الذي يفتح في علامة تبويب متصفح جديدة - يعمل مع مجلد الفريق كموقع تخزين مركزي. إذا كنت تعمل بمفردك ، فلا تزال تستخدم هذا المجلد.
مجلد الفريق
تقوم بترتيب خريطة الفريق أولاً عبر لوحة التحكم ثم بعد ذلك مجلد مشترك إنشاء مشاركة جديدة. ثم قم بتشغيل تطبيق Drive Admin Console وحدد هذا المجلد الذي تم إنشاؤه حديثًا متبوعًا بنقرة واحدة يحول. تم الانتهاء من. يمكن الآن العثور على المجلد المحدد في Drive ضمن مجلد الفريق. انقر نقرًا مزدوجًا فوقه لفتحه. لنبدأ بإنشاء مستند نصي. اضغط على + ثم بعد ذلك وثيقة. في علامة تبويب جديدة أخرى ، هناك مستند فارغ في انتظارك الآن في معالج كلمات قابل للاستخدام بشكل مدهش. تلميح: نظرًا لأن كل شيء يعمل في المتصفح ، يمكنك استخدام هذا البرنامج السحابي في أي مكان على الشبكة (المنزلية). إذا كنت تساعد NAS عبر الإنترنت من خلال ، على سبيل المثال ، إعادة توجيه المنفذ في جهاز التوجيه ، فيمكنك دائمًا الوصول إلى بيئة Office الآمنة والموثوق بها من جميع أنحاء العالم.

متنوع القدرات
معالج النصوص مفيد جدًا للعمل اليومي. لديك حق الوصول إلى الخيارات القياسية مثل ضبط الخطوط وأنماط التنضيد وأنماط الفقرة. شريط الأدوات القياسي تحت القائمة واضح بذاته. هناك إضافات مخفية في القوائم المختلفة. على سبيل المثال ، بالنسبة للكتاب المحترفين ، من الضروري معرفة عدد الكلمات أو الأحرف في المستند. انقر في القائمة لذلك أدوات تشغيل عدد الكلمات وأنت تعرف بالضبط أين تقف. كما أن إدخال صورة لا يمثل مشكلة. للقيام بذلك ، انقر في القائمة إدراج تشغيل صورة. اسحب صورة إلى النافذة المفتوحة أو انقر فوق الزر من جهاز الكمبيوتر الخاص بك. ثم تصفح المجلد الذي يحتوي على الصورة المطلوبة ، وحددها وانقر افتح. يتم الآن إدراج الصورة المحددة في موضع المؤشر. يمكن بعد ذلك محاذاة هذه الصورة مرة أخرى ، أو ، على سبيل المثال ، سحبها أكبر أو أصغر.
الأشكال والرسوم البيانية
يحتوي معالج الكلمات أيضًا على خيار إدراج الأشكال المخبوزة مسبقًا ، انقر أدناه إدراج تشغيل استمارة واختيار واحد من المخبوزات. يمكن بعد ذلك تعديلها حسب الرغبة ؛ سواء من حيث الحجم واللون. إذا كنا لا نزال في القائمة إدراج انظر ، ترى الخيار هناك أيضًا رسم بياني. انقر فوقه وفي النافذة المفتوحة حديثًا يمكنك الاختيار من بين أنماط الرسم البياني المختلفة. لضبط بيانات الرسم البياني ، انقر فوق الزر في أعلى اليمين (الجدول مع الدبوس). راضي؟ ثم اضغط للتقديم ويتم إدراج المخطط.

جدول
يحتوي مكتب Synology أيضًا على جدول بيانات على اللوحة لإجراء عمليات حسابية أفضل. يمكنك بدء هذا مرة أخرى من Drive ، والذي يمكن العثور عليه في علامة التبويب "السابقة" التي لا تزال مفتوحة في متصفحك. هذه المرة سنستخدم نموذجًا مخبوزًا مسبقًا. انقر في القائمة لذلك ملف تشغيل من القالب. انقر نقرًا مزدوجًا على النسخة المطلوبة وحدد مجلد الفريق لحفظ المستند الجديد. يمكنك الآن تخصيص المستند المفتوح حسب رغبتك. بالطبع من الممكن أيضًا البدء ببساطة بجدول بيانات فارغ تمامًا. نتمنى أن نتمتع بوقتك.

عرض
جزء عملي آخر من مجموعة Synology Office هو حزمة عرض الشرائح. إذا كان لديك NAS لهذه العلامة التجارية يعمل في المنزل أو في المكتب وقمت بإعداد عرض تقديمي باستخدام هذا البرنامج ، فلا مشكلة إذا نسيت أخذ العرض التقديمي معك. يمكنك ببساطة تسجيل الدخول إلى NAS - إذا لزم الأمر من جهاز لوحي - وتقديم كل شيء من المتصفح. الشرائح عبارة عن حزمة عرض تقديمي بسيطة حيث ستقوم - في الوقت الحالي - بالبحث دون جدوى عن التأثيرات والرسوم المتحركة. ربما يكون هذا نصرًا أكثر منه خسارة ، لكن هذا يستحق مناقشة مختلفة تمامًا.

يحفظ
يتم الاحتفاظ بجميع أجزاء مكتب Synology في الخلفية بشكل مستمر. بشكل افتراضي ، الاسم "بدون اسم" برقم تسلسلي قيد الاستخدام. من المنطقي تغيير اسم المستند إلى اسم يمكن التعرف عليه بشكل أكبر. يمكنك القيام بذلك عن طريق النقر فوق اسم المستند في الجزء العلوي الأيمن ، والذي يعمل بنفس الطريقة لجميع الأجزاء. اضغط على اسم جديد وانقر نعم. من الآن فصاعدًا ، سيتم حفظ المستند الخاص بك تحت هذا الاسم. في البداية ، سيتم إجراء ذلك بتنسيق ملف خاص بمكتب Synology. لتصديره ، على سبيل المثال ، إلى تنسيق ملف MS Office ، أغلق علامة التبويب مع المستند الخاص بك. (انقر للعب الآمن أولاً في القائمة ملف تشغيل يحفظ). اذهب إلى علامة التبويب قائد وانقر مع حق زر الماوس على المستند الذي تريد استخدامه في Office أو في برنامج آخر. في قائمة السياق ، انقر فوق تحميل وحفظ ملف docx. على جهاز الكمبيوتر الخاص بك.
تعاون والمزيد
يمكنك بسهولة التعاون في المستندات في Synology Office مع مستخدمين آخرين لديهم حساب على NAS الخاص بك. حتى أن هناك برنامج دردشة. لا يزال Office قيد التطوير ، مع ظهور ميزات جديدة مع كل مراجعة. تعمل الحزمة بالفعل على أبسط NAS منذ بضع سنوات ، لذلك لا يتعين عليك تجاهل ذلك. ألقِ نظرة على ذلك ، فهناك فرصة جيدة لأنك ستسحر بالجناح قريبًا!