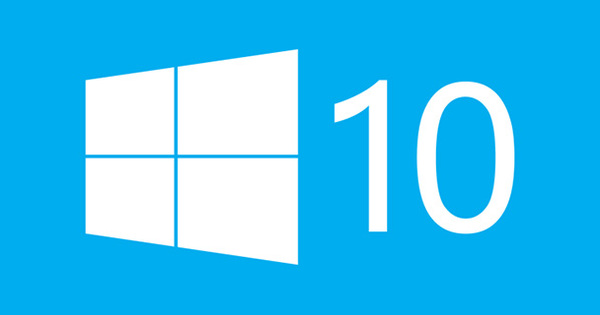يستخدم الجميع معالج نصوص وجداول بيانات وبرنامج عرض تقديمي ، لكن هذا لا يعني أنه يتعين عليك العمل مع Microsoft Office. LibreOffice هو الملك غير المتوج لبدائل MS Office. الحزمة مجانية والملفات التي تم إنشاؤها في Word و Excel و PowerPoint متوافقة مع LibreOffice. علاوة على ذلك ، فإن أولئك الذين عملوا مع برامج Microsoft سيكون لديهم شعور دائم بالاعتراف بهذا النظير مفتوح المصدر.
نصيحة 01: تطبيقات سطح المكتب
LibreOffice 6.1.4 عبارة عن مجموعة من تطبيقات سطح المكتب تتكون من معالج النصوص (Writer) ، وتطبيق إنشاء جداول البيانات (Calc) ، وتطبيق العرض التقديمي (Impress) ، وبرنامج إنشاء الرسومات المتجهة (Draw) ، وبرنامج قاعدة البيانات (Base) و وحدة رياضيات منفصلة (رياضيات). تقوم بتشغيل هذه البرامج كتطبيقات سطح المكتب. هناك أيضًا إصدار عبر الإنترنت يجب عليك تثبيته على خادم الويب الخاص بك. لذلك فهي أقل ملاءمة للمستخدم المنزلي. إلى جانب ذلك ، فإن حقيقة أن مجموعة المكتب هذه لا تخزن البيانات على خادم بعيد تمنح راحة البال بالطبع. لا داعي للقلق بشأن ما تفعله Microsoft أو Google أو Apple ببياناتك. تبدو التطبيقات مثل الإصدارات القديمة من MS Office ، لكن هذا ليس عيبًا مباشرًا. عندما تم تقديم الشريط الشهير في عام 2007 ، لم يكن الجميع متحمسين بشدة لهذه الواجهة. سيشعر كارهي الشريط بالارتياح لأن LibreOffice يحاكي بنية القائمة للإصدار الأقدم من Microsoft Office.

تلميح 02: التنزيلات
بناءً على نظام التشغيل الذي تستخدمه ، قم بتنزيل حزمة تثبيت LibreOffice المناسبة هنا. يتوفر إصدار لأنظمة Windows و macOS و Linux. في الصفحة الرئيسية لـ LibreOffice ستجد أيضًا ملف حزمة المساعدة (الإنجليزية). للقيام بذلك ، انقر أولاً على اللون الأخضر التحميل الان-مقبض الباب. ثم سترى ملف وظيفة مساعدة مدمجة باللغة الهولندية للوقوف. إنه ملف 2.2 ميغابايت يوفر المساعدة للاستخدام دون اتصال. بعد تثبيت LibreOffice على نظام Windows ، تحتاج إلى إعادة تشغيل جهاز الكمبيوتر الخاص بك.
يفتح LibreOffice بسرعة كبيرة. سيتم نقلك إلى نافذة بها قائمة على اليسار لتحديد التطبيق الذي تريد تشغيله. على اليمين سوف تتعرف على اختصارات المستندات التي قمت بحفظها مؤخرًا. في المرة الأولى التي تفتح فيها هذه المجموعة ، يكون هذا الحقل فارغًا. هناك أيضا زر القوالب، والذي يأخذك إلى عدد من القوالب لكل تطبيق. يجب أن يقال: عرض القوالب محدود. يمكنك استخدام الوظيفة إدارة القالب استيراد موديلات جديدة من الإنترنت.

تلميح 03: أشرطة الأدوات
باستخدام Writer ، يمكنك كتابة أي شيء من المذكرات الصغيرة إلى الكتب الكاملة. يحتوي شريط الأدوات القياسي على كل ما تحتاجه لتنسيق مستنداتك النصية. توجد حتى أزرار لإرسال المستند عبر البريد الإلكتروني أو لحفظ المستند بتنسيق PDF. ستجد أيضًا في شريط الأدوات وظائف لتقسيم النص إلى أقسام وإنشاء جداول وإضافة الرسوم التوضيحية. يحتوي Writer أيضًا على شريط أدوات خاص لتصميم النماذج التي تحفظها بتنسيق docx أو pdf. عند تنسيق النماذج ، يمكنك إضافة عناصر تحكم مثل مربعات القوائم وخانات الاختيار والتسميات والحقول.

واجهة الشريط
هل ما زلت تحب واجهة Office الجديدة مع الشريط؟ في LibreOffice 6 ، يتم تعطيله افتراضيًا ، ولكن يمكنك طرحه عبر الوظائف التجريبية. اذهب أولاً إلى أدوات / خيارات / LibreOffice / متقدم وتسجيل الوصول قم بتشغيل الميزات التجريبية. ثم أعد تشغيل LibreOffice. ثم تقوم بتمكين الشريط عبر واجهة الصورة / المستخدم. لديك الآن أربع طرق عرض جديدة: المجموعات السياقية ، علامة التبويب ، المجموعات و المجموعات المدمجة. هذا الأخير يعطي النسخة الأكثر انسيابية من شريط الأدوات.

نصيحة 04: التصحيح التلقائي وإكمال الكلمات
عندما تبدأ في الكتابة ، ستلاحظ أن النص الخاص بك قد تم تصحيحه بالفعل. تم تعيين التصحيح التلقائي بالفعل إلى الهولندية بشكل افتراضي. سيتم تمييز الكلمات التي لا يتعرف عليها المصحح بخط أحمر متموج. في قائمة السياق (التي تظهر بالزر الأيمن للفأرة) يمكنك قراءة الاقتراحات لهذه الكلمات التي تحتها خط وبنفس الطريقة يمكنك إضافة الكلمة المشبوهة إلى قاموسك الشخصي. تحسين كبير في الإصدار 6 هو أن المدقق الإملائي LibreOffice سيتعرف أيضًا على كلمة مضافة في الاشتقاقات والكلمات المركبة. إذا كنت تستخدم لإضافة كلمة "usb" إلى قاموسك ، فلا يزال المصحح لا يتعرف على "micro-usb" و "اتصال USB". حتى الآن هو عليه. في قائمة السياق ستجد أيضًا الأوامر اضبط لغة الاختيار و اضبط لغة الفقرة.
يدعم Writer حتى إكمال الكلمات ، وهي ميزة يحبها بعض المستخدمين ويكرهها الآخرون. مع إكمال الكلمات ، يحاول Writer تخمين الكلمة التي تكتبها. عندما توافق ، اضغط على يدخل، وإلا استمر في الكتابة. لتمكين أو تعطيل إكمال هذه الكلمة ، انتقل إلى أدوات / خيارات للتصحيح التلقائي ثم تستخدم علامة التبويب إتمام الكلمات.

النص السيارات
اجعل الأمر سهلاً على نفسك ودع النص التلقائي يدخل أجزاء من النص الذي تستخدمه كثيرًا. على سبيل المثال ، إذا كنت تريد تسجيل صيغة الإغلاق "مع خالص الشكر" متبوعة باسمك وربما العنوان في النص التلقائي ، فأنت تكتب هذا النص أولاً ، ثم حدده واضغط على Ctrl + F3. في ال النص السياراتنافذة ، أعطِ هذا الجزء اسمًا واختر اختصار لوحة المفاتيح. في المربع أدناه ، انقر فوق الفئة النص التلقائي الخاص بي. ثم انقر فوق النص السياراتزر حيث لديك الخيار جديد يختار. أغلق هذه النافذة. عند استخدام مفتاح الاختصار لاحقًا أثناء الكتابة ثم الضغط على المفتاح F3 ، سيقوم Writer تلقائيًا بإدراج النص المحدد.

نصيحة 05: الشريط الجانبي
نظرًا لأن شريط الأدوات التقليدي لا يحتوي على مساحة كافية لإظهار جميع إمكانيات معالج النصوص الحديث ، يعمل LibreOffice مع شريط جانبي متعدد الوظائف. يمكن العثور على قصاصات فنية في الشريط الجانبي أدناه صالة عرض. لوحة الأنماط اخرج أيضًا من الشريط الجانبي أثناء الكتابة. أي شخص يستخدم معالج النصوص يعمل بحكمة مع الأنماط لتنسيق الرأس والاقتباسات والقوائم بنفس الطريقة في كل مرة. تمتلئ الأنماط بمجموعة واسعة من الأنماط المعدة مسبقًا ، ولكن يمكنك بالطبع أيضًا إضافة الأنماط الخاصة بك. أداة أخرى ستجدها هنا هي المستكشف. يكون هذا مفيدًا عندما يصبح المستند طويلاً جدًا. بمساعدة من الملاح القفز ذهابًا وإيابًا في المستند استنادًا إلى العناوين والإشارات المرجعية والصور والتعليقات والروابط والعناصر. قم بتسمية كائن في المستند الخاص بك بحيث يكون بمثابة نقطة ارتساء لـ الملاح يمكن أن تعمل. بالإضافة إلى ذلك ، هناك لوحة أخرى مميزات لتنسيق النص ولوحة صفحة للتحكم في الهوامش والاتجاه والرأس والتذييل.

نصيحة 06: مركز الامتداد
بشكل افتراضي ، يحتوي LibreOffice على قائمة الكلمات الهولندية والواصلات المثبتة. إذا كنت تريد أيضًا استخدام معالج الكلمات هذا للكتابة بلغات أخرى ، فستحتاج بالطبع أيضًا إلى تثبيت قوائم الكلمات لتلك اللغة الأجنبية. يمكنك الحصول على تلك اللغات الإضافية عبر القائمة أدوات / مدير الامتداد. في هذه النافذة ، يمكنك إدارة الامتدادات التي قمت بتثبيتها من قبل وعبر الزر احصل على المزيد من الامتدادات عبر الإنترنت الاتصال ببنك التمديد عبر الإنترنت LibreOffice. بالإضافة إلى جميع أنواع القواميس ، ستجد أدوات للوحدات النمطية Draw و Base و Math وجميع أنواع المستندات النموذجية التي شاركها المستخدمون الآخرون. يتضمن مواد مثيرة للاهتمام ، مثل أداة لحساب نفقات السيارة ، وملء لملء مربعات النص بنص وهمي ، ونموذج لتتبع مستويات السكر في الدم وأكثر من ذلك بكثير. بعد تثبيت الامتداد ، ستحتاج إلى إعادة تشغيل LibreOffice.

متوافق
نريد طمأنة أي شخص يخشى الاعتماد على هذه المجموعة المجانية في عالم يستخدم فيه أكثر من مليار شخص Microsoft Office. يعمل LibreOffice مع تنسيق OpenDdocument مثل .odt للنص ، لكن الحزمة لديها توافق ممتاز مع Microsoft Office. لم تكن هناك مشكلة منذ فترة طويلة في حفظ مستند بتنسيق doc أو docx ، أو تحويل العروض التقديمية التي تحتوي على مقاطع فيديو مضمنة إلى تنسيق pptx في PowerPoint. في Writer ، من الممكن تصدير المستندات إلى تنسيق epub بحيث يمكنك إنتاج كتب إلكترونية من معالج الكلمات هذا. حتى ملفات QuarkXPress يمكن استيرادها. بالطبع يمكنك أيضًا التصدير إلى PDF. بالإضافة إلى ذلك ، يمكنك حماية المستند بكلمة مرور في خيارات PDF. يتيح لك ذلك تحديد ما إذا كان يُسمح للمستلم بفتح المستند أو تعديله أو طباعته أو نسخه.

تلميح 07: أوراق العمل
أي شخص سبق له العمل في Excel سيجد على الفور مكانه المناسب في Calc. يمكن أن يتكون كل جدول بيانات من عدة أوراق عمل وتتكون كل ورقة من خلايا تملأها بالنصوص والأرقام والصيغ. في الجزء السفلي من الشاشة ترى أوراق العمل الموجودة في جدول البيانات. يستخدم Calc تنسيق Open Document. ods لحفظ جداول البيانات ، ولكن يمكنك أيضًا تصدير الملف إلى تنسيق xls لبرنامج Excel أو إلى تنسيقات ملفات متنوعة مثل csv و pdf و html.
لتنسيق قيمة في خلية بسرعة كعملة أو نسبة مئوية أو تاريخ أو رقم أو عشري ، استخدم أزرار شريط الأدوات نسق. في Calc ، نجد الشريط الجانبي المفيد مرة أخرى ، حيث يمكنك ذلك مميزات يحدد تنسيق الخلايا. على سبيل المثال ، إذا كنت تريد أن تظهر جميع الأرقام السالبة باللون الأحمر ، فحدد هذا الخيار في هذه اللوحة. يدعم Calc الميزات المتقدمة مثل الجداول المحورية ويمكنه عمل تنبؤات للمستقبل بناءً على البيانات الحالية.
تلميح 08: الصيغ
لا يوجد جدول بيانات بدون صيغ ... عندما تنقر في الشريط الجانبي على ملف fxنقرات الزر ، تفتح اللوحة المهام. تم وضع جميع الصيغ باللغة الهولندية وللحفاظ على نظرة عامة على النطاق الهائل ، ينظم LibreOffice الصيغ في فئات مثل الأمور المالية, منطقي, رياضيات وهكذا دواليك. عند تحديد عدد من الخلايا التي تحتوي على أرقام في الحساب ، يظهر مجموع هذه القيم في شريط الحالة افتراضيًا. يمكنك أيضًا أن تظهر هنا حسابات أخرى من خلال النقر على الزر حيث الآن مجموع= حالة.
هل تريد عرض بعض البيانات في الرسوم البيانية؟ يعمل هذا بنفس الطريقة في Excel: يمكنك تحديد نطاق ثم النقر فوق الزر رسم بياني. هذا يفتح مخططات المساعد التي ترشدك خلال خطوات الاختيار المختلفة. يجب أن يقال أن المخططات المختلفة أدنى من Excel على مستوى رسومي.

نصيحة 09: شارك
تسمح وحدة جدول البيانات Calc لمستخدمين متعددين بالعمل في نفس الوقت على نفس ورقة العمل. للقيام بذلك ، يجب على كل مستخدم يريد التعاون إدخال اسم في أدوات / خيارات / LibreOffice / بيانات المستخدم. ثم يقوم الشخص الذي يقوم بإنشاء ورقة العمل بتنشيط التعاون في ورقة العمل هذه مع أدوات / مشاركة ورقة العمل. هذا يحفظ المستند بتنسيق للمشاركه ولاحظت ذلك في شريط العنوان. عندما يقوم أحد المستخدمين بحفظ المستند المشترك ، سيقوم هذا المستند بتحديث نفسه بحيث يرى المستخدم أحدث إصدار من كافة التغييرات المحفوظة بواسطة كافة المستخدمين.

النصيحة 10: النواقل
الرسم هو برنامج رسم متجه نموذجي ، على الرغم من أنه يمكن أيضًا إجراء عمليات على الصور النقطية. تحتوي حزمة الرسم هذه على مجموعة من الأدوات على اللوحة لإنشاء رسومات فنية بمعالجة ثنائية وثلاثية الأبعاد. يمكن أن يصل حجم صفحة رسم الرسم إلى 300 سم في 300 سم ، وهو ما يمكن أن يكون مفيدًا عند إنتاج الرسومات الفنية والكتيبات والملصقات. تتكون الرسومات المتجهة من عناصر هندسية ، مثل الخطوط والدوائر والمضلعات. الميزة الكبيرة للرسومات المتجهة هي أنه يمكنك قياسها دون فقدان الجودة.
ارسم بسهولة لتبادل الصور مع بقية مجموعة LibreOffice. يمكنك أيضًا العمل مع الرسومات في Writer أو Impress ، والتي يمكنك تعديلها بعد ذلك باستخدام مجموعة فرعية من الأدوات في Draw. وعندما تريد تحرير مستند PDF في LibreOffice ، ستفتح الحزمة ملف PDF في Draw.
النصيحة 11: الطبقات
يمكنك إنشاء الرسم وتحريره على مساحة العمل الكبيرة في المنتصف. يمكنك وضع الأشكال ومربعات النص والصور في مساحة العمل هذه. يمكنك أيضًا تقسيم رسم على عدة صفحات. في هذه الحالة ، اللوحة الصفحات من المفيد جدًا تخيله. بالإضافة إلى ذلك ، يمكن للرسم معالجة العناصر الموجودة في طبقات مختلفة. تساعدك الطبقات على تنظيم الموضوعات المعقدة في مجموعات منطقية. في الجزء السفلي من مساحة العمل ، يمكنك رؤية عدد الطبقات التي يتكون منها الرسم ويمكنك ضبط شفافية كل طبقة.

نصيحة 12: أنماط الصور
يحتوي الشريط الجانبي في Draw على أربع لوحات ، يمكن فتح لوحة واحدة منها فقط في كل مرة. هنا أيضًا اللوحة الأولى هي ملف مميزات، والتي تحدد الموضع والخط والظلال. في اللوحة صالة عرض عبارة عن مجموعة من الكائنات والأشكال والسهام والكائنات ثلاثية الأبعاد والعناصر لإنشاء مخططات انسيابية. تمامًا كما يمكنك تحديد أنماط النص ، في الرسم ، من الممكن تطبيق أنماط الرسوم على الكائنات عبر القسم الأنماط. بهذه الطريقة ، يمكنك تغيير مظهر جميع العناصر المنسقة بملف تعريف معين دفعة واحدة عن طريق تعديل نمطها. أخيرًا ، يحتوي الشريط الجانبي أيضًا على ملف الملاح، والذي يسمح لك بالتنقل بسرعة بين الصفحات في الرسم. بشكل افتراضي ، يحفظ الرسم الصور بتنسيق المستند المفتوح .odg ، ولكن يمكنك استخدام الوظيفة يصدر قم أيضًا بكتابة المشروع على تنسيقات الصورة النقطية .bmp ، .gif ، .jpg ، .png ، .tiff وإلى التنسيقات المتجهة .eps ، .svg.

النصيحة 13: ترتيب الشرائح
يُطلق على PowerPoint's LibreOffice اسم Impress. في الإصدار 6 ، الحجم الافتراضي للشريحة هو 16: 9 ، وهو ما يتوافق مع نسبة الشاشات وأجهزة العرض الحديثة. غالبًا ما تحتوي الشرائح التي تقوم بإنشائها على عدة عناصر: نص وقوائم ذات تعداد نقطي وجداول ومخططات وصور ورسومات. تتكون النافذة الرئيسية من اللوحة الشرائحومساحة العمل والشريط الجانبي. تحتوي الوظائف الشائعة لجميع تطبيقات LibreOffice على واجهة مستخدم متماسكة ، بحيث يمكنك أيضًا التعرف بسرعة على الأزرار لتنسيق الشرائح. لوحة الشرائح يحتوي على جميع أجزاء العرض بالترتيب الصحيح. لتغيير هذا الترتيب أو لحذف بعض الشرائح بسرعة ، افتح ملف فارز الشرائح من خلال القائمة صورة. إذا كنت تعتقد أن إحدى الشرائح زائدة عن الحاجة مؤقتًا ولكن لا تريد حذفها على الفور ، فيمكنك إخفاؤها عبر قائمة النقر بزر الماوس الأيمن.

نصيحة 14: المحتوى
تمامًا كما هو الحال في PowerPoint ، يمكنك تحديد التخطيط الذي تريده مع كل شريحة جديدة. يحتوي هذا التنسيق على العناصر النائبة للمحتوى. عندما تملأ مربع نص كهذا ، فإنه سيعتمد تلقائيًا تنسيق نمط الشريحة المحدد. بهذه الطريقة ، يظل أسلوب العرض الخاص بك ثابتًا. بالطبع يمكنك استخدام الزر مربع الكتابة أضف مربعات النص الخاصة بك. يمكنك أيضًا وضع الجداول والمخططات والرسومات والتصميمات من الرسم على الشريحة عبر الأمر إدراج. ستجد هنا أيضًا على الفور وظيفة إضافة الفيديو والصوت. يجب أن توجد ملفات الوسائط هذه محليًا على محرك الأقراص الثابتة. فيما يتعلق بدعم الفيديو ، لاحظت قيود تطبيق المكتب هذا.
بالمناسبة ، لا يمكن مع أي تطبيق من تطبيقات LibreOffice إدراج مقاطع فيديو من الإنترنت. بالإضافة إلى ذلك ، يجب عليك حفظ المستندات بتنسيق Writer أو Calc أو Impress أو Draw بتنسيقات Open Document ، وإلا فلن يتم حفظ مقاطع الفيديو في الملفات.
النصيحة 15: الانتقالات والرسوم المتحركة
يوجد في الشريط الجانبي لوحة تسمى تغيير الشريحة، مع مجموعة متنوعة من الانتقالات التي يمكنك تعيين مدتها. في اللوحة أدناه ، تحدد الرسوم المتحركة للتأكيد على عناصر معينة من العرض التقديمي. اللوحة الجانبية الشرائح الرئيسية يستخدم لاختيار نمط شريحة مختلف تمامًا ، ولكن سيتم تطبيقه فقط على الشريحة (الشرائح) المحددة.
اضغط الزر عرض الشرائح أو اضغط F5 لبدء العرض. عند استخدام قائمة السياق أثناء عرض الشرائح ، يمكنك تغيير مؤشر الماوس إلى قلم يمكن ضبط عرض خطه ولونه. أثناء العرض ، يتحول Impress إلى تنسيق وحدة تحكم مقدم العرض. في وضع العرض هذا ، يرى المتحدث الشريحة الحالية والشريحة التي تليها على شاشة الكمبيوتر المحمول أو سطح المكتب. بالإضافة إلى ذلك ، يمكنه قراءة التعليقات التي سجلها سابقًا على شرائح معينة. تعمل وحدة التحكم هذه فقط عند توصيل شاشتين. بالطبع من الممكن أيضًا طباعة النشرات بتخطيطات مختلفة.
فتح كافتراضي
يدعم LibreOffice تنسيق المستند المفتوح وهو شائع لدى العديد من الحكومات. اختارت الحكومة البريطانية تنسيق المصدر المفتوح هذا قبل بضع سنوات ، ونرى نفس الاتجاه في هولندا. منذ 1 يناير 2009 ، يجب على جميع السلطات ، مثل البلديات والمقاطعات ومجالس المياه ، تقديم مستنداتها بتنسيق ODF.
ميزة مثل هذا المعيار المفتوح هي أن المنظمة لا تضطر إلى الدفع مقابل تراخيص برامج MS Office لكل كمبيوتر. علاوة على ذلك ، بصفتك مستخدمًا ، لا تخاطر بأن يتوقف المطور يومًا ما عن العمل مع منتجه ، بحيث لا يمكنك فجأة الوصول إلى المستندات المخزنة بتنسيقه الخاص. حدث هذا الأخير لمستخدمي Microsoft Works في الماضي.
النصيحة 16: القاعدة
يشبه برنامج قاعدة البيانات Base Microsoft Access. هذه الوحدة هي مكون من المرجح أن يستخدمه المستخدم المنزلي على الأقل. ومع ذلك ، فهذه أداة قوية يمكنك من خلالها معالجة قاعدة بيانات MySQL وإدارتها. في كل مرة تبدأ فيها تشغيل Base ، يقوم ملف معالج قاعدة البيانات حيث لديك ثلاثة خيارات: إنشاء قاعدة بيانات جديدة تمامًا ، أو فتح قاعدة بيانات موجودة من الكمبيوتر ، أو الاتصال بقاعدة بيانات تم إنشاؤها في تطبيق آخر. ثم تقوم بإنشاء حقول في جداول مختلفة ، بحيث يمكنك ملء السجلات بالمعلومات. تم إنشاء قواعد البيانات لإدارة الكثير من المعلومات ، لذلك من الجيد أن تحتوي Base على نظام بحث شامل وقابل للتخصيص.

تلميح 17: الرياضيات
المكون الأخير الموجود في LibreOffice هو محرر لكتابة وتحرير الصيغ الرياضية.يمكنك تطبيق الرياضيات في مستندات LibreOffice ، أو استخدام الأداة كتطبيق مستقل. لإدراج صيغة في مستند LibreOffice ، ضع المؤشر في المكان الصحيح وحدد خيار القائمة إدراج / كائن / صيغة. إذا كنت تستخدم Math كأداة مستقلة ، يمكنك حفظ صيغة كملف رياضي منفصل. تجعل الرياضيات من السهل على المستخدم كتابة الصيغ. على سبيل المثال ، لإدراج كسر ، انقر فوق رمز الكسر في النافذة عناصر، وبعد ذلك تقوم بإدخال القيم بين الأقواس المتعرجة. يمكنك تنسيق أي صيغة باستخدام القائمة الفرعية تخطيط. بهذه الطريقة تختار الخط وحجمه.