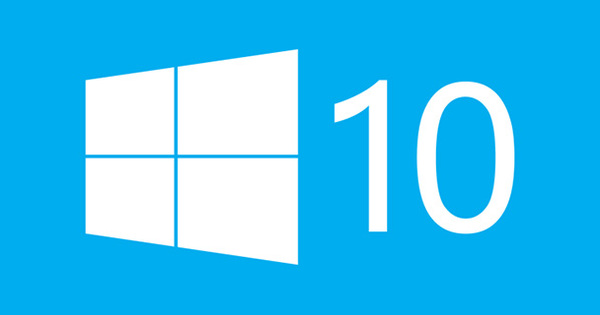Android هو نظام تشغيل يمكن الوصول إليه بسهولة. ستجد نظام تشغيل Google على الهواتف والأجهزة اللوحية والساعات الذكية والنظارات الذكية وحتى في كاميرات الصور. ثم لماذا لا على أجهزة الكمبيوتر؟ في هذه المقالة نشرح كيفية تشغيل تطبيقات Android على جهاز الكمبيوتر الخاص بك.
من المحتمل أنك تستخدم تطبيقات على هاتفك الذكي في يوم واحد أكثر مما تستخدمه في برامج Windows. احتلت العديد من هذه التطبيقات مكانًا دائمًا في حياتك. ألن يكون مفيدًا إذا كان بإمكانك أيضًا تشغيلها على جهاز الكمبيوتر الخاص بك وليس فقط على هاتفك الذكي أو جهازك اللوحي؟ مع Android هذا ممكن. في دورة الخبراء هذه ، سنوضح لك كيفية تشغيل تطبيقات Android على جهاز الكمبيوتر الخاص بك بطريقتين: الافتراضية في Windows أو حتى كنظام تشغيل مستقل.
لماذا
ولكن لماذا تريد تشغيل تطبيقات Android على جهاز الكمبيوتر الخاص بك؟ من ناحية أخرى ، قد تكون معتادًا بالفعل على هذه التطبيقات وترغب في تشغيلها بسهولة على جميع أجهزتك. من ناحية أخرى ، يتمتع الكمبيوتر الشخصي أيضًا بميزة واحدة كبيرة: لديك شاشة أكبر. هذا يجعل ألعاب Android المفضلة لديك تبدو أكثر إثارة للإعجاب على جهاز الكمبيوتر الخاص بك. وقد يكون جهاز الكمبيوتر الخاص بك متصلاً بجهاز الاستريو الخاص بك ، مما يجعل الصوت أكثر إثارة للإعجاب مما يخرج من هاتفك الذكي.
أيضًا ، الشيء الذي يمكن أن يكون ميزة وعيوبًا هو الاختلاف في أجهزة الإدخال. إذا لم يكن لديك جهاز كمبيوتر بشاشة تعمل باللمس ، فسيتعين عليك التحكم في تطبيقات Android باستخدام الماوس ، وهو أمر غير منطقي دائمًا. من ناحية أخرى ، لديك لوحة مفاتيح على جهاز الكمبيوتر الخاص بك ، مما يجعل التطبيقات التي تتطلب إدخال نص أكثر قليلاً أسرع في الاستخدام.

الجزء 1: التمثيل الافتراضي
في هذا الجزء الأول ، سنوضح لك كيفية تشغيل تطبيقات Android في جهاز افتراضي على Windows. نقوم بذلك باستخدام برنامج المحاكاة الافتراضية من BlueStacks. بهذه الطريقة ، يمكنك أيضًا الاستمرار في استخدام تطبيقات Android في نفس الوقت مثل تطبيقات Windows الخاصة بك.
01 مشغل تطبيق بلوستاكس
يتوفر إصدار تجريبي من برنامج BlueStacks App Player (استنادًا إلى Android 4.0.4 وقت كتابة هذا التقرير) للتنزيل المجاني من موقع BlueStacks ويدعم أنظمة التشغيل Windows XP و Vista و 7 و 8. انقر فوق زر التنزيل الأخضر في المنزل صفحة. قم بتشغيل المثبت وانقر فوق يكمل. انقر فوق التالي. تأكد في النافذة التالية الدخول إلى الآب ستور و اشعارات التطبيق يتم التحقق. اذا كنت مهتما اعلمني بذالك الاشتراك في دائرة الضوء تم التحقق: ثم سيتم تقديم تطبيقات مجانية لك كل يوم. ومع ذلك ، فإن الأضواء متطفلة تمامًا.

بعد التثبيت ، سيبدأ BlueStacks Player تلقائيًا. سترى نوعًا من الشاشة الرئيسية. هذا واضح بالفعل أنه لا يتعلق بنظام Android العادي. يحتوي App Player على واجهته الخاصة فقط لمنحك إمكانية الوصول إلى تطبيقاتك. في الجزء العلوي ، سترى التطبيقات التي تم تشغيلها مؤخرًا ، أسفل تلك التطبيقات الشائعة ، أدناه التطبيقات التي تقدمها Spotlight اليوم ، وأسفل تلك الفئات العديدة. في الجزء السفلي الأيسر ، لديك الأزرار الثلاثة التي اعتدت عليها من Android: للعودة ، والانتقال إلى الشاشة الرئيسية وعرض التطبيقات التي تم تنفيذها مؤخرًا. على اليمين ترى الساعة ، والتي تتيح لك أيضًا الوصول إلى الإشعارات والإعدادات. ثم لديك زر وسائط اجتماعية (يمكنك من خلاله التقاط لقطة شاشة ومشاركتها) وبجانبه توجد الأزرار للتبديل إلى وضع ملء الشاشة وإغلاق BlueStacks.

يمكنك أيضًا أن ترى في الإعدادات أنه ليس تثبيتًا قياسيًا لنظام Android. من الواضح أن الخيارات أقل شمولاً. في مرحلة معينة ، سيعرض App Player أيضًا نافذة تحتوي على رسالة تفيد بأنه من الأفضل تشغيل App Store و App Sync. انقر فوق يكمل. ثم أضف حساب Google الخاص بك. بعد ذلك ، قم بتسجيل الدخول إلى حسابك لتمكين App Sync. من الآن فصاعدًا ، يمكنك تثبيت التطبيقات في BlueStacks App Player من متجر Play. يمكنك القيام بذلك بسهولة من خلال النقر على الشاشة الرئيسية بحث النقر والكتابة في مصطلح البحث.

برامج افتراضية أخرى
لا يزال هناك العديد من الحلول المشابهة لبرنامج BlueStacks App Player ، لكنها غير معروفة جيدًا لأنها غالبًا ليست كاملة أو غير مستقرة. ومع ذلك ، قد يكون من المفيد عرضها ، لأن حل BlueStacks لا يعمل بشكل مستقر على جميع أجهزة الكمبيوتر. Genymotion هو بديل شائع. يقدم إصدارًا أحدث من Android ويستهدف بشكل أساسي مطوري تطبيقات Android الذين يرغبون في محاكاة أجهزة مختلفة ، ولكنه قابل للاستخدام تمامًا فقط لتشغيل تطبيقات Android على Windows.
تقوم بتشغيل Genymotion كجهاز افتراضي في VirtualBox. اعتاد YouWave و Windroy أن يكونا مشهورين ، لكنهما يقدمان الآن إصدارات قديمة جدًا من Android. شيء آخر يمكنك فعله دائمًا هو تنزيل Android SDK الرسمي من Google. في SDK Manager ، يمكنك بعد ذلك إنشاء جهاز Android افتراضي ، يمكنك البدء فيه وتثبيت التطبيقات فيه.
02 تزامن
في الإعدادات داخل BlueStacks ، انقر فوق الاتصال بالسحابة، ثم يمكنك مزامنة هاتف Android الخاص بك مع BlueStacks App Player. يجب عليك التسجيل (مجانًا) مع BlueStacks. أدخل عنوان بريدك الإلكتروني ورقم هاتف هاتف Android الخاص بك. انقر فوق يسجل، وبعد ذلك سوف تتلقى رمز PIN عن طريق البريد الإلكتروني. الآن قم بتثبيت تطبيق BlueStacks Cloud Connect على هاتف Android الخاص بك. في تطبيق BlueStacks Cloud Connect ، تقوم بإدخال الرمز السري الذي تلقيته عبر البريد الإلكتروني.

خفق مزامنة الرسائل القصيرة مع بلوستاكس إذا كنت ترغب أيضًا في تلقي إشعارات على جهاز الكمبيوتر الخاص بك عندما تتلقى رسالة نصية على هاتف Android الخاص بك. أخيرًا ، اضغط على تسجيل الدخول. سترى الآن جميع التطبيقات التي قمت بتثبيتها على هاتفك. يمكنك التحقق منها واحدة تلو الأخرى ثم النقر فوق الزر تزامن لتثبيت تلك التطبيقات في BlueStacks App Player على جهاز الكمبيوتر الخاص بك. أو يمكنك الذهاب إلى إعدادات التطبيق مزامنة جميع التطبيقات مع السحابة تحقق ، وبعد ذلك يكون لديك دائمًا نفس التطبيقات المتوفرة على جهاز الكمبيوتر الخاص بك كما هو الحال على هاتف Android.

03 القيود
من الناحية العملية ، غالبًا ما تكون استجابة التطبيقات في BlueStacks App Player بطيئة جدًا ، وهو أمر مؤسف لأن سهولة الاستخدام تتأثر. بالإضافة إلى ذلك ، لا تتعامل جميع التطبيقات مع حجم الشاشة بشكل متساوٍ. يمكنك الذهاب إلى الإعدادات تحت حجم التطبيقتعديل يمكنك اختيار كل تطبيق سواء كان يجب عرضه بالتنسيق القياسي (لهاتف ذكي) أو بتنسيق جهاز لوحي ، ولكن يبدو أن العديد من التطبيقات غير قادرة على التعامل مع هذا الأخير. إذا قمت بالنقر بزر الماوس الأيمن على أيقونة BlueStacks في علبة النظام وعلى أدر تطبيقات اللوحات الخيار ممكن تم تحديده ، ستعمل التطبيقات التي يتم تعيينها افتراضيًا على الوضع الرأسي في الوضع الرأسي في المرة التالية على جهاز الكمبيوتر الخاص بك. لسوء الحظ ، هذا لا يعمل مع جميع التطبيقات.
عيب آخر هو أنه يمكنك فقط تشغيل تطبيق Android واحد في كل مرة في BlueStacks App Player. في الواقع ، هذا أمر طبيعي ، لأنه في Android لا يمكنك رؤية سوى تطبيق واحد في كل مرة ، ولكن على جهاز الكمبيوتر ، سيكون من السهل عليك عرض العديد من تطبيقات Android على شاشتك في نفس الوقت بجوار تطبيقات Windows الخاصة بك. نظرًا لأن هذا غير ممكن ، يظل البرنامج مفيدًا فقط ، على سبيل المثال ، إذا كنت لا تستطيع حقًا أن يفوتك تطبيق Android واحد على جهاز الكمبيوتر الخاص بك أو إذا كنت ترغب في لعب إحدى ألعاب Android بانتظام.
الجزء 2: نظام التشغيل
في هذا الجزء الثاني ، سنقوم بتثبيت نظام تشغيل Android كامل على الكمبيوتر ، ربما في تكوين تمهيد مزدوج جنبًا إلى جنب مع Windows. نوضح ذلك باستخدام Android-x86.
04 أندرويد x86
إذا كنت تريد نظام Android كاملًا على جهاز الكمبيوتر الخاص بك كما اعتدت عليه من هاتفك الذكي أو جهازك اللوحي ، فعليك أن تسلك طريقًا مختلفًا. تقوم Google بتطوير Android فقط لمعالجات ARM الموجودة في الأجهزة المحمولة ، ولكن مشروع Android-x86 يجعل أيضًا Android متاحًا لهندسة المعالج x86 لأجهزة الكمبيوتر. باستخدام Android-x86 ، تقوم بتثبيت نظام تشغيل كامل على جهاز الكمبيوتر الخاص بك ، لتحل محل (أو بالإضافة إلى) Windows. تقوم بالفعل بتحويل جهاز الكمبيوتر الخاص بك إلى جهاز لوحي يعمل بنظام Android ، ولكن مع شاشة أكبر ولوحة مفاتيح وماوس.
يعتمد أحدث إصدار مستقر من Android-x86 على Android 4.0 ، وهو قديم جدًا بالفعل. بعد ذلك ، يبدو أن مشروع Android x86 توقف لفترة من الوقت. قم بتنزيل ملف ISO ، وهو صورة لقرص مضغوط قابل للتمهيد. الآن انسخ ملف ISO على قرص مضغوط. يمكنك أيضًا وضعه على محرك أقراص USB. يوصي صانعو Android-x86 بـ LinuxLive USB Creator لهذا الغرض ، ولكن UNetbootin يعمل أيضًا. يعمل كلا البرنامجين بنفس الطريقة: تختار ملف ISO وتختار حرف محرك أقراص USB. احرص على عدم اختيار حرف محرك الأقراص الخاص بمحرك الأقراص عن طريق الخطأ ، وإلا فسيتم استبدال كل شيء! بعد إنشاء القرص المضغوط أو محرك أقراص USB ، قم بتشغيل الكمبيوتر من هذه الوسيلة.

التمهيد المزدوج
يمكنك أيضًا تثبيت Android-x86 جنبًا إلى جنب مع Windows في تكوين التمهيد المزدوج. افتح أولاً في Windows في الإعدادات إنشاء وتهيئة أقسام القرص الصلب، والذي سيفتح برنامج إدارة الأقراص. حدد قسم Windows الخاص بك ، وانقر فوقه بزر الماوس الأيمن واختر تقليل الحجم. ثم حدد عدد الميغابايت التي تريد تقليص حجم القسم ، وبالتالي عدد الميغابايت التي تريد منحها لنظام Android-x86. انقر فوق إنكمش ثم أغلق البرنامج. ثم قم بإيقاف تشغيل Windows وأعد تشغيل الكمبيوتر باستخدام مثبت Android x86 الذي وضعته على قرص مضغوط أو محرك أقراص USB (انظر الخطوة 4 ، Android-x86). تظهر أقسام Windows الخاصة بك على أنها HPFS / NTFS.
يختار إنشاء / تعديل الأقسام، حدد المساحة الخالية (انظر إلى عدد الميغابايت التي قمت بإصدارها في Windows) واضغط على مفتاح السهم الأيمن من أجل جديد. يختار ابتدائي، قم بتأكيد الحجم ثم اختر اكتب وثم استقال. بعد ذلك ، حدد القسم الذي تم إنشاؤه حديثًا وتابع التثبيت. في النهاية ، يسألك المثبت عما إذا كنت تريد تضمين قسم Windows في قائمة التمهيد. قم بالتأكيد بالضغط على Enter.

05 التركيب
عند تشغيل جهاز الكمبيوتر الخاص بك من وسائط تثبيت Android x86 ، ستظهر لك قائمة تمهيد. استخدم مفاتيح الأسهم للذهاب إلى التركيب واضغط على Enter. إذا كان جهاز الكمبيوتر الخاص بك يحتوي بالفعل على Windows وتريد تثبيت Android-x86 بالإضافة إلى ذلك ، فيرجى قراءة مربع Dualboot أولاً. خلاف ذلك ، قم بإنشاء قسم هنا باستخدام إنشاء / تعديل الأقسام. ستظهر لك المساحة الخالية على القرص الصلب وربما الأقسام الحالية. تحقق من خلال النظر إلى الحجم الموجود على محرك الأقراص الصحيح ، حيث سيتم مسح جميع البيانات الموجودة عليه. إذا لم تعد بحاجة إلى الأقسام الحالية ، فحددها باستخدام مفاتيح الأسهم واختر حذف.
استخدم مفاتيح الأسهم للذهاب إلى جديد، يختار ابتدائي، قم بتأكيد الحجم ثم اختر بالتسلسل قابل للتشغيل / الكتابة (التأكيد مع نعم) / استقال. الآن حدد القسم الذي تم إنشاؤه حديثًا ، اختر ext3 كنظام ملفات والتأكيد باستخدام نعم الذي تريد تهيئة القسم. عند سؤالك عما إذا كنت تريد تثبيت أداة تحميل التشغيل GRUB ، فأنت تجيب بالإيجاب. سنجيب أيضًا بشكل إيجابي على سؤال ما إذا كنت تريد أن تكون قادرًا على الكتابة إلى دليل النظام ، لأن لديك حقوقًا أكثر قليلاً. بعد ذلك ، سيتم تثبيت Android-x86 في ثوانٍ ويمكنك إعادة تشغيل جهاز الكمبيوتر الخاص بك بدون القرص المضغوط أو USB ، وسترى شعار Android المألوف.
06 التكوين
أنت الآن بحاجة إلى تكوين تثبيت Android الخاص بك في بضع خطوات. ثم تختار لغتك ، وتختار شبكة Wi-Fi ، وتربط حساب Google الخاص بك بنظام Android ، وتقوم بتهيئة خدمات Google وتهيئة التاريخ والوقت. بعد ذلك سترى شاشة Android الرئيسية ويمكنك البدء.
افتراضيًا ، يتم تثبيت أشهر تطبيقات Google بالفعل. تعتبر معظم التطبيقات نظام Android x86 بمثابة جهاز لوحي ، لذا يمكنك رؤية واجهة الجهاز اللوحي سهلة الاستخدام لـ Gmail ، على سبيل المثال ، والكمبيوتر! يعمل تطبيق Totaal Magazine أيضًا. لن تعمل تطبيقات مثل الكاميرا والهاتف بالطبع. يقوم تطبيق الهاتف أيضًا بتغيير الشاشة فجأة إلى الوضع الرأسي ، مما يجعل عناصر التحكم غير قابلة للاستخدام ، لأن الماوس يستمر في العمل في الوضع الأفقي.


07 ما العمل
اعتمادًا على أجهزتك ، ستلاحظ أيضًا أن عددًا من الأشياء لا يعمل أو لا يعمل على النحو الأمثل. تم اختبار Android-x86 بشكل أساسي من قبل المطورين على عدد من أجهزة الكمبيوتر المحمولة القديمة إلى حد ما وأجهزة Intel اللوحية. يمكن للسائقين المفقودين أحيانًا إلقاء مفتاح ربط في الأعمال على الأجهزة الأخرى. إذا كان صوتك لا يعمل ، أو لم يتم التعرف على بطاقة الشبكة اللاسلكية أو كانت دقة الصورة صغيرة جدًا ، فسيتعين عليك طلب المساعدة في منتدى المشروع.

بالنسبة لبقية ما عليك القيام به. على سبيل المثال ، البحث عن برامج تشغيل الطابعة لنظام Android أمر غير مجدي. ولكن مع Google Cloud Print ، الذي يتم تمكينه افتراضيًا في Android-x86 ، يمكنك الطباعة من أي طابعة مرتبطة بحساب Google الخاص بك من كمبيوتر آخر. هناك مشكلة أخرى تتمثل في أنه افتراضيًا ، تصبح الشاشة سوداء بعد دقيقتين ولا يمكنك إعادة تشغيلها مرة أخرى. أفضل حل هو اختيار خيار Never time out (عدم انتهاء المهلة أبدًا) في إعدادات العرض ضمن Sleep (السكون).
يحتوي Android-x86 على جميع الإعدادات التي اعتدت عليها من Android ، لذا فإن النظام أكثر قابلية للتخصيص من BlueStacks App Player. يمكنك بسهولة تثبيت تطبيقات إضافية من خلال Google Play. بشكل عام ، يعد Android-x86 أكثر قابلية للاستخدام من الناحية العملية من BlueStacks App Player. تستجيب التطبيقات بشكل أسرع ويبدو كل شيء أكثر استقرارًا ، على الرغم من أن السؤال يبقى ما إذا كانت تطبيقات Android كافية للقيام بكل شيء على جهاز الكمبيوتر الخاص بك والذي تقوم به عادةً في Windows. يمنحك تكوين نظام التشغيل الثنائي الخيار دائمًا ، ولكن بعد ذلك يتعين عليك إعادة التشغيل بينهما.

08 تطبيقات
إذا كنت ترغب في تشغيل كل من تطبيقات Windows و Android في نفس الوقت ، فيمكنك أيضًا تشغيل Android-x86 في VirtualBox. هذا يعمل بشكل أكثر سلاسة من BlueStacks App Player. فقط عدد من التطبيقات الموجودة في بيئة افتراضية لم تعد تعمل ، لأنها لا تكتشف شبكة WiFi ، على سبيل المثال. على سبيل المثال ، لا يريد تطبيق Computer! Totaal Magazine سوى تنزيل المجلات عبر اتصال WiFi ، في حين أن اتصال شبكة Android-x86 في VirtualBox هو اتصال إيثرنت افتراضي.
أندرويد- IA
Android-x86 هو أشهر إصدارات Android لأجهزة الكمبيوتر ، لكن Intel طورت أيضًا نسختها الخاصة خصيصًا لأجهزة الكمبيوتر الجديدة المستندة إلى Intel مع البرامج الثابتة UEFI. يسمى المشروع Android على Intel Architecture أو Android-IA باختصار. تقدم Intel أداة تثبيت تتيح لك تثبيت Android على جهاز متوافق مع Windows 8. حتى أنه يسألك عما إذا كنت تريد الاحتفاظ بتثبيت Windows الحالي أم لا. هذا يجعل من السهل إنشاء تكوين التمهيد المزدوج.
ضع في اعتبارك أن هذا لا يزال مشروعًا تجريبيًا. في الوقت الحالي ، يتم دعم أربعة أجهزة فقط ، وجميع الأجهزة اللوحية الهجينة المزودة بمعالج Intel. هذه هي Acer Iconia W700 و Lenovo X220T و X230 T و Samsung XE700T. إذا كان لديك أحد هذه الأجهزة ، فقد يكون من المثير للاهتمام تجربة Android IA.