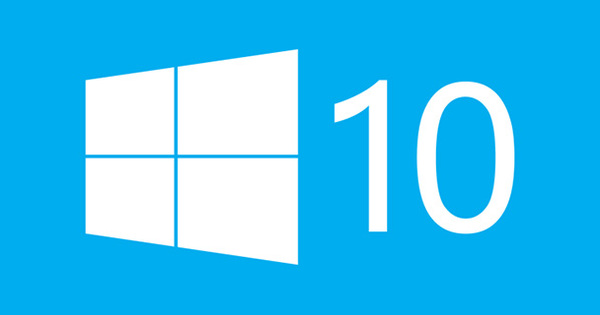في البداية ، لا يزال الكمبيوتر الشخصي الجديد يعمل بسلاسة ، ولكن مع مرور السنين وتثبيت المزيد من البرامج ، يمكن أن يصبح الكمبيوتر بطيئًا بعض الشيء. في هذه المقالة ، سنغطي 17 نصيحة من شأنها أن تجعل تنظيف جهاز الكمبيوتر الخاص بك أمرًا سهلاً.
هل يشعر Windows بالبطء ، هل ليس لديك نظرة عامة على ملفاتك أم أن جهاز الكمبيوتر الخاص بك يستغرق وقتًا طويلاً لبدء التشغيل؟ ثم حان الوقت لتنظيف شامل! ليس عليك بالضرورة اتباع جميع النصائح الواردة في هذه المقالة لتحسين جهاز الكمبيوتر الخاص بك. افعل الأشياء التي أزعجتك لفترة من الوقت. يمكن أن تستغرق بعض عمليات التحسين والتنظيف الكثير من الوقت في المرة الأولى ، ولكن يمكن إجراؤها بشكل أسرع أو حتى أكثر روتينًا في المستقبل بحيث تحافظ دائمًا على نظامك في أفضل حالاته.
قبل التنظيف ، من الحكمة أيضًا عمل نسخة احتياطية من ملفاتك المهمة. إذا حدث خطأ ما أثناء التنظيف الكبير ، فلن تفقده بأي حال من الأحوال.
نصيحة 01: مجاني أم ادفع؟
إذا كنت تريد جهاز كمبيوتر أسرع ، يمكنك شراء جميع أنواع البرامج التجارية لهذا الغرض. للوصول مباشرة إلى النقطة: هذا ليس ضروريًا. باستخدام الأدوات التي تأتي بشكل قياسي مع Windows وبعض الأدوات المساعدة المجانية ، يمكنك تخليص جهاز الكمبيوتر الخاص بك بسرعة من الفوضى غير الضرورية وتحسين أدائه. حتى أن بعض الحلول التجارية ضارة. إن القاعدة "إذا لم تساعد ، فلن تؤذي" بالتأكيد لا تنطبق على برامج التنظيف وأدوات التحسين. جميع البرامج الواردة في هذه المقالة آمنة للاستخدام ، طالما أنك لا تتجاهل الفطرة السليمة ولا تقوم بعمليات التنظيف أو التحسينات التي لا تعرف تأثيرها.

تلميح 02: ما لا تفعله
جميع النصائح الواردة في هذه المقالة آمنة للقيام بها. لقد استبعدنا عن عمد بعض المهام التي قد تتوقعها في مقالة تنظيف. على سبيل المثال ، يمكن أن تتسبب برامج التنظيف والتحسين الخاصة بسجل Windows في حدوث أضرار جسيمة وتمنع جهاز الكمبيوتر الخاص بك من بدء التشغيل.
قد يكون إلغاء تجزئة وسيط التخزين مفيدًا في بعض المواقف أثناء نظام التشغيل Windows XP ، ولكنه الآن لا يوفر تحسينًا كبيرًا في السرعة. بالنسبة للأشخاص الذين لديهم SSD ، لا يوصى بإلغاء التجزئة لأنه يمكن أن يتسبب في تآكل وأخطاء إضافية.
تعمق في Windows 10 وتحكم في نظام التشغيل من خلال Tech Academy. تحقق من دورة إدارة Windows 10 عبر الإنترنت أو انتقل إلى حزمة إدارة Windows 10 بما في ذلك كتاب الأساليب والممارسات.
نوافذ نظيفة
النصيحة 03: قم بتنزيل CCleaner
إذا كنت ترغب في الحفاظ على جهاز الكمبيوتر الخاص بك في حالة جيدة ، فقد كان أحد البرامج الأساسية دائمًا ضروريًا: CCleaner. يمكننا تسمية جميع أنواع البرامج الأخرى (غالبًا ما تكون أقل جودة) ، لكن هذا لا يفيدك. لا يزال CCleaner هو أفضل برنامج لتنظيف نظامك بسرعة من الفوضى غير الضرورية. قم بتنزيل CCleaner هنا. سنستعرض بعض إعدادات خبراء البرنامج أدناه. إذا لم يبدأ CCleaner باللغة الهولندية ، فاخترها من الإعدادات / اللغة.

نصيحة 04: التحليل والتنظيف
للحصول على أسرع عملية تنظيف ، ابدأ تشغيل CCleaner وانقر لينظف. يبحث البرنامج عن الملفات المؤقتة من Windows والمتصفح (المستعرضات) وينظفها. بعد ذلك يمكنك معرفة مقدار مساحة القرص التي تم تحريرها. عادةً ما تستعيد العديد من الجيجابايت دفعة واحدة ، على سبيل المثال لأنه يتم حذف جميع أنواع الملفات المؤقتة وإفراغ سلة المحذوفات الفائضة.
أول نقرة حلل إذا كنت تريد معرفة مقدار ما يتم إصداره أولاً. هذا يكلف نقرة واحدة إضافية بالماوس ، ولكنه يمنح المبتدئين الفرصة للتحقق من الأجزاء التي يتم تنظيفها مسبقًا.
احذر من مواقع النظام
ينطبق تحذير إضافي على تنظيف الملفات يدويًا: لا تحذف أبدًا الملفات أو المجلدات التي لا تعرف الغرض منها. على سبيل المثال ، باستخدام أداة مساعدة مثل TreeSize ، ستواجه مجلدات كبيرة في مواقع النظام مثل C: \ Windows. اترك هذه المجلدات ومجلدات النظام الأخرى بمفردها ، طالما أنك متأكد بنسبة 100٪ مما تفعله. تؤدي تجربة ملفات النظام عادةً إلى تعطل Windows الشديد مع فقدان البيانات.
تنظيف المتصفح
نصيحة 05: إفراغ ذاكرة التخزين المؤقت
أثناء تصفح الإنترنت ، يقوم متصفحك بتخزين الكثير من المعلومات. بعض ملفات تعريف الارتباط مزعجة للغاية إذا تم استخدامها من أجل "إعادة التسويق". هذه تضمن أن تطاردك نفس الإعلانات لفترة طويلة. استخدم مجموعة المفاتيح في متصفحك Ctrl + Shift + Del واكتساح المعلومات المخزنة. تعمل مجموعة المفاتيح في جميع المتصفحات الرئيسية ، باستثناء Safari (الذي يستخدم مجموعة المفاتيح Ctrl + Alt + E.). ستجد في هذا الموقع معلومات حول مسح ملفات ذاكرة التخزين المؤقت.
يمكنك بسهولة أتمتة إجراء التنظيف لذاكرة التخزين المؤقت للمتصفح والملفات المؤقتة الأخرى باستخدام CCleaner. قم بتشغيل CCleaner ، انتقل إلى خيارات / إعدادات ووضع علامة بجانب تنظيف الكمبيوتر تلقائيًا أثناء بدء التشغيل. ميزة إضافية لهذا الإعداد هي أن التنظيف يتم بسرعة لأنه يتم إجراؤها بانتظام.

تلميح 06: قم بإزالة أشرطة الأدوات
يمكن أن تكون ملحقات المستعرض مفيدة إذا قمت باختيارها بنفسك ، ولكن في بعض الأحيان يتم تثبيتها بهذه الطريقة (بدون علمك وإذنك) ويمكن أن تكون مصدر إزعاج. فكر في شريط أدوات محرك بحث مخصص أو شريط أدوات إضافي لبعض البرامج. حتى أن بعض الإضافات تراقب عن غير قصد سلوك تصفح الإنترنت الخاص بك. يمكنك إزالة الامتدادات وأشرطة الأدوات عبر متصفحك ، لكن هذا صعب لأن الإعدادات غالبًا ما تكون مخفية بشدة.
يحتوي IObit Uninstaller على خيار مفيد على متن الطائرة لإزالة الامتدادات بسهولة. يمكن العثور على الخيارات في علامة التبويب أشرطة الأدوات والمكونات الإضافية. ملاحظة: بعض الإضافات ضرورية لمتصفحك ليعمل بشكل صحيح. فكر في Java أو برنامج الأمان الخاص بك أو برنامج التحقق من الخدمات المصرفية عبر الإنترنت. لا تقم بإزالة الأجزاء التي لا تعرفها.

نصيحة 07: رعاية متصفح Auslogics
يدعم IObit Uninstaller فقط امتدادات Internet Explorer و Firefox. يبدو أن القدرة على إدارة إضافات المتصفح هي وظيفة جانبية لهذا البرنامج. Auslogics Browser Care متخصص في هذا! يدعم البرنامج Internet Explorer و Chrome و Firefox. يرجى إغلاق المستعرض الخاص بك قبل استخدام Auslogics Browser Care. تحقق من الملحقات المثبتة لكل متصفح. انقر فوق رمز سلة المهملات لإزالة الامتداد. إذا لم يكن ذلك ممكنًا ، فضع علامة اختيار وقم بتعطيل الامتداد بالزر تعطيل المحدد.

تلميح 08: برامج إضافية؟
تم اختبار البرامج التي تمت مناقشتها في هذه المقالة على نطاق واسع وهي آمنة للاستخدام. لسوء الحظ ، كما نرى في كثير من الأحيان ، يتم تجميع البرامج مع إضافات لا تحتاجها. لسوء الحظ ، ينطبق هذا أيضًا على البرنامج في هذه المقالة. إذا كنت لا تهتم ، على سبيل المثال ، فأنت تقوم عن طريق الخطأ بتثبيت نسخة تجريبية من حزمة تجارية من صانعي البرامج. يمكن بسهولة تجنب الإضافات غير الضرورية من خلال التنبيه دائمًا أثناء التثبيت.
ألق نظرة فاحصة على المكونات التي لها علامة اختيار وبالتالي تم تثبيتها أو تغييرها. قم بإلغاء تحديد المربعات التي لا توافق عليها. هل يُطلب منك قبول شيء باستخدام الزر قبول أو يوافق على؟ اقرأ بعناية ما تقبله وترفضه (عبر الزر يتناقص) إذا كنت لا توافق.

تنظيف الملفات الشخصية
عند تنظيف الملفات المؤقتة وغير الضرورية من البرامج وإلغاء تثبيت البرامج والتطبيقات التي لم تعد تستخدمها ، تكون المخاطر محدودة. هذا ليس هو الحال مع الملفات الخاصة بك ، مثل المستندات والصور والموسيقى والأفلام. نناقش بعض الحيل الذكية للتغلب على هذا أو على الأقل إنشاء نظام في مجلدات مكتظة.
نصيحة 09: تنزيل TreeSize مجانًا
سنبدأ بتحديد موقع الملفات الكبيرة. على سبيل المثال ، قمت بتجربة أحد برامج تحرير الفيديو لإنشاء قرص DVD. ربما تكون قد حفظت عدة غيغابايت من ملفات المشروع دون أن تلاحظ ذلك. الموقع الدقيق غير معروف ، أين تبدأ البحث؟ باستخدام برامج SpaceSniffer و WinDirStat و TreeSize Free ، يمكنك الحصول بسرعة على نظرة ثاقبة للمساحة التي تشغلها ملفاتك.
TreeSize Free هو المفضل لدينا لأن النظرة العامة أفضل قليلاً. قم بفحص مجلد أو قرص. يتم فرز المجلدات تلقائيًا حسب الحجم. لن يقوم TreeSize Free بتنظيف ملفاتك ، يمكنك القيام بذلك بنفسك عبر مستكشف Windows.
النصيحة 10: تنظيف القرص
يحتوي Windows على أداة مساعدة قياسية على متنه لتنظيف الملفات غير الضرورية. يسمى الجزء تنظيف القرص ويمكنك العثور عليه في نظام التشغيل Windows 10 عبر وظيفة البحث. في إصدارات Windows السابقة ، انظر إلى ابدأ / كافة البرامج / الملحقات / أدوات النظام. تعد خيارات التنظيف أقل شمولاً من البرامج المتخصصة ، ولكن من ناحية أخرى ، لا يتعين عليك تثبيت أي شيء.
يمكنك تحديد كل جزء ما تريد تنظيفه. سيُظهر لك Windows بعد ذلك مقدار مساحة القرص التي تستعيدها مع الإعداد. ل تنظيف ملفات النظام في Windows 10 ، يمكنك مسح نقاط الاستعادة القديمة وتنظيف بقايا Windows Update. يمكن العثور على خيارات مماثلة في Windows 7 خلف علامة التبويب المزيد من الخيارات.

نصيحة 11: مجلد الأرشيف
يعد فرز الملفات والمجلدات الشخصية ، على سبيل المثال في مجلد المستندات أو على سطح المكتب ، مهمة تستغرق وقتًا طويلاً. ربما تكون قد جمعت عشرات إن لم يكن مئات المجلدات. إذا كان بإمكانك التخلص من شيء ما ، ارميه بعيدًا. ومع ذلك ، لا تفعل هذا إلا إذا كنت متأكدًا بنسبة 100٪ أنه يمكنك تفويتها! عند أدنى شك ، لدينا نصيحة رائعة. قم بإنشاء مجلد أرشيف يسمى C: \ Archive. هنا تتخلص من كل ما تصادفه ، لا تريد حذفه ولكنك لست بحاجة (في كثير من الأحيان) بعد الآن.
لا تفكر في بنية مجلد أنيقة داخل C: \ Archive. هل فقدت شيئا؟ باستخدام وظيفة البحث في Windows أو برنامج مثل كل شيء ، وجدت بسرعة ما تبحث عنه. بفضل مجلد الأرشيف ، لن تفقد أي شيء وستظل تحصل بسرعة على نظرة عامة في مجلداتك الشخصية.
نصيحة 12: تنظيف مجلد التنزيل
يجمع مجلد التنزيل في المستعرض الخاص بك كل ما قمت بتنزيله من قبل. نتيجة لذلك ، يمكن أن يحتوي هذا المجلد على كمية كبيرة جدًا من الملفات. على سبيل المثال ، تأتي الملفات من مرفقات البريد الإلكتروني (بريد الويب) أو البرامج التي قمت بتثبيتها من قبل. يسمى المجلد التنزيلات ويمكن فتحه بسرعة. استخدم مجموعة المفاتيح Windows Key + R وأدخل٪ USERPROFILE٪ متبوعًا بإدخال. افتح الآن مجلد التنزيلات.
إذا لم تنظر هنا من قبل ، فربما تكون الفوضى قد اكتملت. يمكنك تحديد كل شيء مرة واحدة باستخدام مجموعة المفاتيح Ctrl + A. احذف جميع الملفات والمجلدات باستخدام مفتاح Del. في حالة الشك ، انقل جميع الملفات إلى مجلد الأرشيف من النصيحة السابقة وسيكون مجلد التنزيل فارغًا مرة أخرى.

النصيحة 13: قم بتشغيل تحديثات Windows
جهاز الكمبيوتر الشخصي أو الكمبيوتر المحمول النظيف قليل الاستخدام إذا كان النظام غير آمن. اغتنم فرصة التنظيف للتأكد من تثبيت جميع تحديثات Windows وأن برنامج الأمان الخاص بك لا يزال محدثًا. يمكنك عرض الأخير عبر لوحة التحكم / النظام والأمن / مركز العمل أو بالطبع من خلال برنامج الأمان نفسه. يمكن التحقق من Windows Update يدويًا عبر لوحة التحكم / النظام والأمان / Windows Update. احصل على جميع التحديثات ، وأعد تشغيل الكمبيوتر وتحقق مرة أخرى حتى يتم تثبيت جميع التحديثات.
مهام اخرى
نصيحة 14: البدء التلقائي
عندما نفكر في تنظيف Windows ، غالبًا ما نفكر في الملفات ومساحة القرص ، ولكن برامج التشغيل التلقائي تستحق أيضًا التحقق. بعض البرامج التي تبدأ تلقائيًا ضرورية ، مثل برامج الأمان والخدمات السحابية مثل Dropbox و Google Drive. يمكنك عادةً إلغاء تنشيط البرامج الأخرى بأمان.
يمكن لمستخدمي Windows 10 الوصول إلى مجموعة المفاتيح مفتاح Windows + Shift + Esc. تحقق من علامة التبويب بدء التشغيل واستخدم زر الماوس الأيمن لتعطيل ما لا تحتاج إليه. لا تقم بتعطيل البرامج التي لا تعرف الغرض منها. هل تحتاج إلى مزيد من الخيارات؟ ثم جرب الأداة Autoruns ، التي تعمل أيضًا على الإصدارات القديمة من Windows.
النصيحة 15: التحديثات
المزيد والمزيد من البرامج تقوم بتحديث نفسها تلقائيًا عبر الإنترنت. بهذه الطريقة يكون لديك دائمًا أحدث إصدار تحت تصرفك ، ولكنك تستفيد أيضًا من الثغرات الأمنية التي تم حلها. يمكنك أيضًا فحص برامجك بواسطة مُحدِّث تلقائي ، مثل Secunia PSI أو FileHippo App Manager. يقوم مساعدو البرامج هؤلاء بفحص نظامك بحثًا عن إصدارات قديمة من البرامج وتنزيل التحديثات بسرعة.

النصيحة 16: لقطة
يمكنك إكمال تنظيف جهاز الكمبيوتر أو الكمبيوتر المحمول الخاص بك بشكل مثالي من خلال قضاء الوقت في عمل نسخة احتياطية جيدة. هل هناك خطأ ما في نظامك من الآن فصاعدًا؟ ثم يمكنك العودة إلى هذا الكمبيوتر النظيف والأنيق. كل ما تحتاجه هو وسيط تخزين خارجي ، مثل محرك أقراص USB ثابت ، وبرنامج مجاني مثل Paragon Backup & Recovery Community Edition أو EaseUS Todo Backup Free.

نصيحة 17: الملفات المكررة
لقد استبعدنا عمدا البحث عن الملفات المكررة وتنظيفها من هذه المقالة. لم نصادف بعد برنامجًا يتيح لك القيام بذلك دون مخاطرة. إذا لم تنتبه واتخذت قرارًا خاطئًا عن طريق الخطأ ، يمكنك فقط فقدان البيانات. هذا مزعج بشكل خاص مع ملفات الصور. إذا كنت لا تزال ترغب في البدء في ذلك ، فيمكنك تجربة CloneSpy أو Duplicate Cleaner ، ولكن ينصح بالحذر.
جهاز كمبيوتر جديد؟
إذا كنت قد اشتريت جهاز كمبيوتر شخصيًا جديدًا ، فمن المهم أن تبدأ بداية سريعة. لهذا السبب قمنا أيضًا بجمع بعض النصائح التي تمنع جهاز الكمبيوتر الخاص بك من أن يصبح بطيئًا للغاية. على سبيل المثال ، عن طريق إزالة بعض البرامج التي لا تحتاجها بالفعل عند تثبيت Windows 10. اقرأ المزيد عن هذا في هذه المقالة.