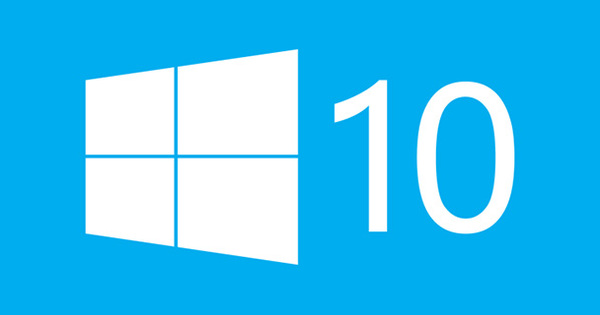إذا كان لديك ترخيص Windows 10 صالح ، فيمكنك بسهولة إنشاء محرك أقراص USB. يكون هذا مفيدًا عندما لا يرغب جهاز الكمبيوتر الخاص بك في بدء التشغيل ولا يتوفر لديك مشغل أقراص مضغوطة / أقراص DVD في جهازك. نوضح لك هنا كيفية إنشاء قرص تمهيد Windows 10 USB باستخدام عصا USB باستخدام أداة من Microsoft نفسها ، أداة إنشاء الوسائط.
مع وجود عدد أقل وأقل من الأجهزة بما في ذلك محرك الأقراص الضوئية ، من المفيد أن يكون لديك قرص بدء تشغيل على محرك أقراص USB في حالة احتياجك إلى إعادة تثبيت Windows. Windows 10 معروض للبيع على USB ، وهو وسيط لم يتم تقديمه مع إصدارات Windows السابقة. ولكن يمكنك أيضًا اختيار إنشاء محرك أقراص USB قابل للتمهيد بنفسك. هنا نوضح كيف.
من الممكن أيضًا تشغيل هذه العملية يدويًا باستخدام موجه الأوامر. سنشرح لك ذلك لاحقًا في هذه المقالة.
ماذا تحتاج؟
ستحتاج بالطبع إلى محرك أقراص USB لهذا الغرض. يجب أن تحتوي على 4 غيغابايت على الأقل من سعة التخزين ، لكن من المفيد استخدام محرك أقراص أكبر. بالإضافة إلى ذلك ، يجب أن يكون لديك ما يقرب من 6 إلى 12 جيجا بايت من المساحة الخالية على محرك الأقراص الثابتة (حسب الخيارات التي تحددها) واتصال جيد بالإنترنت.
استخدام أداة إنشاء الوسائط
تقدم Microsoft نفسها أداة يمكنك من خلالها إنشاء قرص بدء التشغيل ، مزودًا بآخر تحديث لشهر أكتوبر 2018 لنظام التشغيل Windows 10. يمكن تنزيل ما يسمى بأداة إنشاء الوسائط من هنا. انقر فوق الزر الموجود في الموقع تحميل الأداة لتنزيل الأداة.
للتحقق من الإصدار الذي لديك ، انقر بزر الماوس الأيمن على زر البدء و نظام التحديد. سترى بعد ذلك جميع أنواع المعلومات حول نظامك. أدناه نوع النظام يمكنك معرفة ما إذا كان إصدار Windows 10 لديك هو 32 بت أو 64 بت.
بمجرد تحميل الأداة ، يمكنك اختيار ترقية جهاز الكمبيوتر الخاص بك الآن ، أو إنشاء وسائط تثبيت لجهاز كمبيوتر آخر. اختر هذا الخيار الأخير وانقر فوق التالي.
بعد ذلك ، تحتاج إلى تحديد اللغة والإصدار والهندسة المرغوبة. إذا كنت ترغب في الترقية بدلاً من إجراء تثبيت نظيف ، فيجب أن تتطابق هذه البيانات مع تثبيت Windows الحالي. يمكنك العثور على كل هذه المعلومات حول جهاز الكمبيوتر الخاص بك بتنسيق نظام كما هو موضح أعلاه.
ستقوم الأداة بعد ذلك بالتحقق مما إذا كانت هناك مساحة خالية كافية على محرك الأقراص الثابتة لإكمال العملية. إذا لم يكن الأمر كذلك ، فسيتعين عليك إخلاء بعض المساحة والبدء من جديد.

قم بإنشاء محرك أقراص USB قابل للتمهيد
في الشاشة التالية ، يجب عليك تحديد ما إذا كنت تريد إنشاء محرك أقراص USB أو ملف ISO. اختر USB stick هنا. قم بتوصيل عصا USB بجهاز الكمبيوتر الخاص بك وانقر فوق التالي.
اختر الآن USB stick من قائمة وسائط التخزين القابلة للإزالة وانقر التالي. ملاحظة: سيتم مسح محرك أقراص USB تمامًا ، لذا قم بعمل نسخة احتياطية على محرك الأقراص الثابتة أولاً إذا كان يحتوي على ملفات مهمة. عندما تكون جاهزًا لتهيئة محرك أقراص USB ، انقر مرة أخرى التالي.
سيتم الآن تنزيل Windows 10 ووضعه على محرك أقراص USB حتى تتمكن من التمهيد من محرك أقراص USB. ومع ذلك ، يمكنك أيضًا بدء التثبيت ببساطة من محرك أقراص USB من Windows نفسه.
باستخدام موجه الأوامر
يمكنك نقل ملف ISO الذي تم تنزيله أو إنشاؤه إلى محرك أقراص USB باستخدام موجه الأوامر. انقر فوق الزر ابدأ ، اكتب موجه الأمر وانقر بزر الماوس الأيمن على نتيجة البحث. اختر تحميل البرنامج كمسؤول.
في نافذة. ، اكتب موجه الأمر الامر جزء القرص، و اضغط يدخل. قم بتوصيل USB الخاص بك بجهاز الكمبيوتر ، اكتب قرص القائمة و اضغط يدخل. حاول أن تكتشف في القائمة العنصر الذي يعتمد على محرك أقراص USB الخاص بك على أساس حجمه.
نوع حدد القرص متبوعًا بالرقم المرتبط بجهاز USB. صحافة يدخل. الآن تريد جميع البيانات من محرك أقراص USB عن طريق كتابة "تنظيف" ، واضغط على يدخل.
جعلها قابلة للتمهيد
بمجرد مسح محرك USB بالكامل ، تأكد من أن محرك الأقراص قابل للتمهيد. يمكنك القيام بذلك عن طريق كتابة الأوامر التالية ، متبوعة بالضغط على Enter.
إنشاء قسم أساسي
حدد القسم 1
نشيط
شكل خ = FAT32
سيتم الآن مسح محرك أقراص USB بسرعة إلى تنسيق Fat32. قد يستغرق هذا بعض الوقت ، اعتمادًا على حجم محرك أقراص USB.
عند اكتمال العملية ، اكتب الأمر تعيين و اضغط يدخل. سيتم الآن تعيين حرف على محرك أقراص USB الخاص بك. تذكر هذه الرسالة.
نقل الملفات
يمكنك الآن تحميل ملف ISO الذي قمت بإنشائه أو تنزيله ونقله إلى محرك أقراص USB باستخدام موجه الأوامر. ومع ذلك ، فمن الأسهل استخدام File Explorer لهذا الغرض. سيكون عليك بعد ذلك فقط استخراج ملف ISO ووضع محتوياته على محرك أقراص USB في مستكشف Windows.
إذا كنت تفضل الاستمرار في استخدام موجه الأوامر ، فأغلق diskpart أولاً ، وأغلق موجه الأوامر وقم بتثبيت ملف ISO. افتح موجه الأوامر مرة أخرى واكتب:
xcopy g: *. * / s / e / f h:
هذا هو ما تحتاجه ز أدخل الحرف المرتبط بملف ISO المثبت لديك ، ولأجل ح الحرف المخصص لجهاز USB الخاص بك.
قد تستغرق العملية بعض الوقت حتى تكتمل نظرًا لوجود ملفات كبيرة بينهما. عندما يكون كل شيء جاهزًا ، اكتب الأمر خروج وكيث انتهى.